- 15 Nov 2024
- 3 Minutes to read
-
Print
-
DarkLight
-
PDF
Playbook Versions
- Updated on 15 Nov 2024
- 3 Minutes to read
-
Print
-
DarkLight
-
PDF
Overview
Versioning in Playbooks allows you to maintain and view historical versions of your Playbooks and Components in ThreatConnect®. Major versions are created manually by users from a current or historical version or by importing a Playbook file as the new version. Minor versions are created automatically every time a Playbook or Component is activated. This article uses Playbooks for its examples, but the same functionalities apply to Components.
Before You Start
User Roles
- To view a Playbook’s version history, your user account must have an Organization role of Standard User, Sharing User, Organization Administrator, or App Developer.
- To create a new major version of a Playbook, your user account must have an Organization role of Standard User, Sharing User, Organization Administrator, or App Developer.
- To create a new minor version of a Playbook, your user account must have an Organization role of Standard User, Sharing User, Organization Administrator, or App Developer.
Version Numbering
In the Playbooks version-numbering scheme, the major-version number is followed by a decimal point and then the minor-version number. For example, version 5.1 indicates major version 5 and minor version 1. Major versions are created manually by users. Minor versions are automatically created every time a Playbook is activated.
Viewing a Playbook’s Version History
Follow these steps to view a Playbook’s version history:
- Click Playbooks on the top navigation bar to display the Playbooks screen.
- Click on a Playbook to open it in the Playbook Designer.
- Click
 Versions on the side navigation bar of the Playbook Designer to display the Versions pane (Figure 1). Click on the row for a version other than the one currently displayed in the Playbook Designer to open that version in a new tab.
Versions on the side navigation bar of the Playbook Designer to display the Versions pane (Figure 1). Click on the row for a version other than the one currently displayed in the Playbook Designer to open that version in a new tab.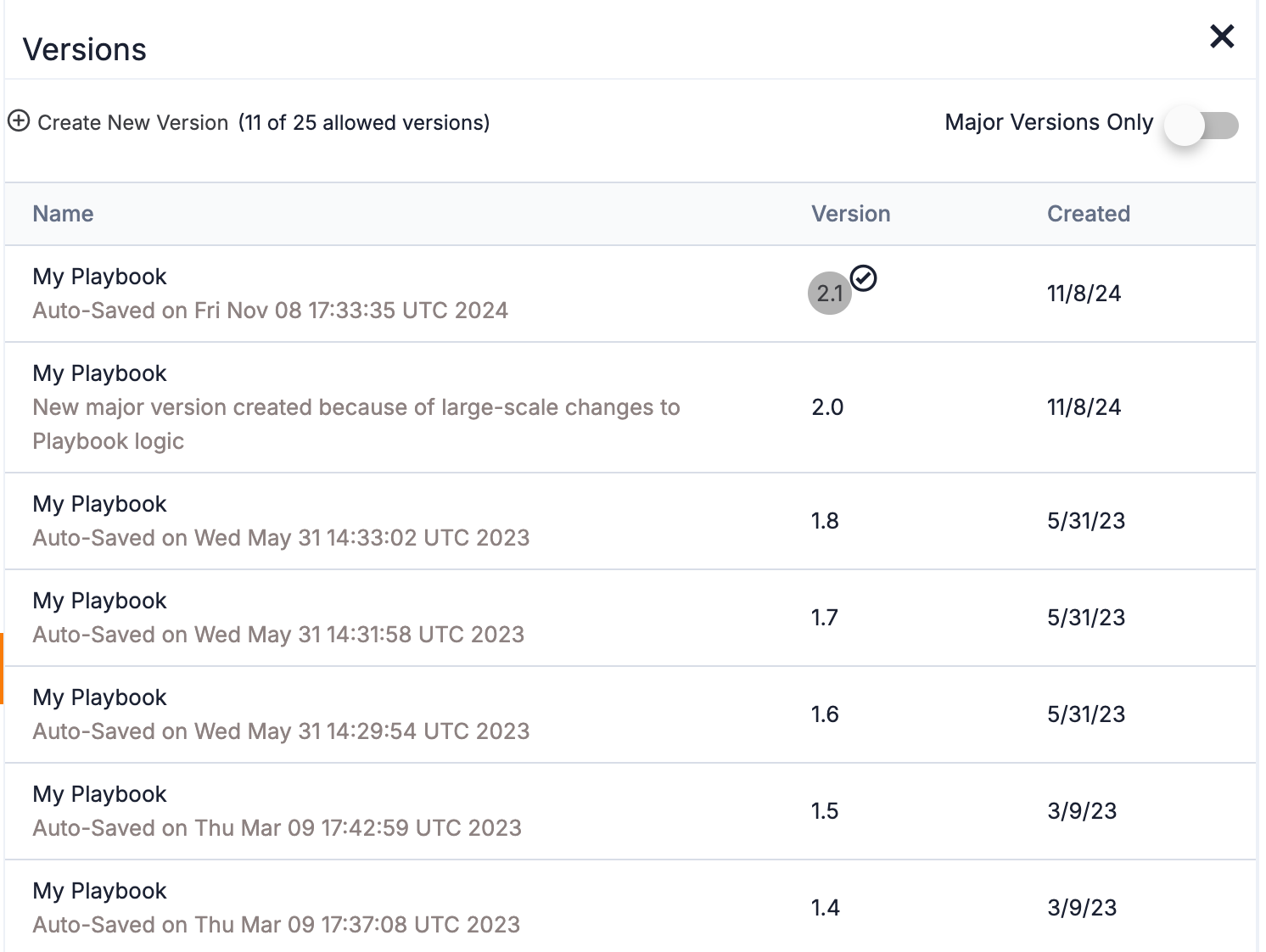
The Versions pane displays a Playbook’s version history in a table with the following columns:
- Name: This column displays the name of the Playbook for the given version and an informational comment. For major versions (i.e., version x.0) created from the current version or from a historical version, the comment is provided by the user who created the version. For minor versions and for major versions created via import, the comment is automatically generated and provides the date and time when the version was created.
- Version: This column displays the version number of the Playbook. The version number with a gray circle is the version displayed in the current tab of the Playbook Designer. The checkmark to the right of a version number indicates the most recently active version of the Playbook:
 : The Playbook is not currently active.
: The Playbook is not currently active. : The Playbook is currently active.
: The Playbook is currently active.
- Created: This column displays the date that the Playbook was created.
Creating a New Major Version of a Playbook
Creating a New Major Version from the Current Version
Follow these steps to create a new major version from the current version of a Playbook:
- Navigate to a Playbook’s Versions pane (Figure 1).
- Click + Create New Version to display the Create New Version window (Figure 2).
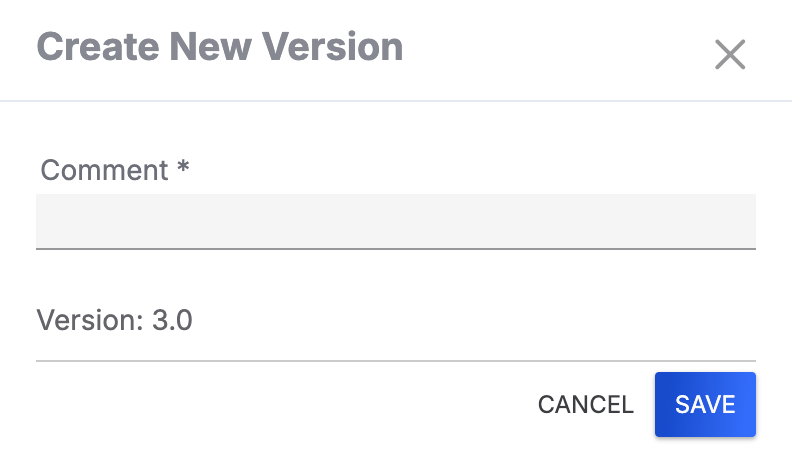
- Enter a summary of the new version in the Comment field. This summary will be displayed under the Playbook’s name for this version in the Versions pane. Then click SAVE.
Creating a New Major Version from a Historical Version
You cannot modify a historical version of a Playbook. However, you can use the EDIT AS DRAFT feature to create a new major version of a Playbook from a historical version:
- Click on a historical version of a Playbook in the Versions pane (Figure 1) to open that version in a new tab (Figure 3).
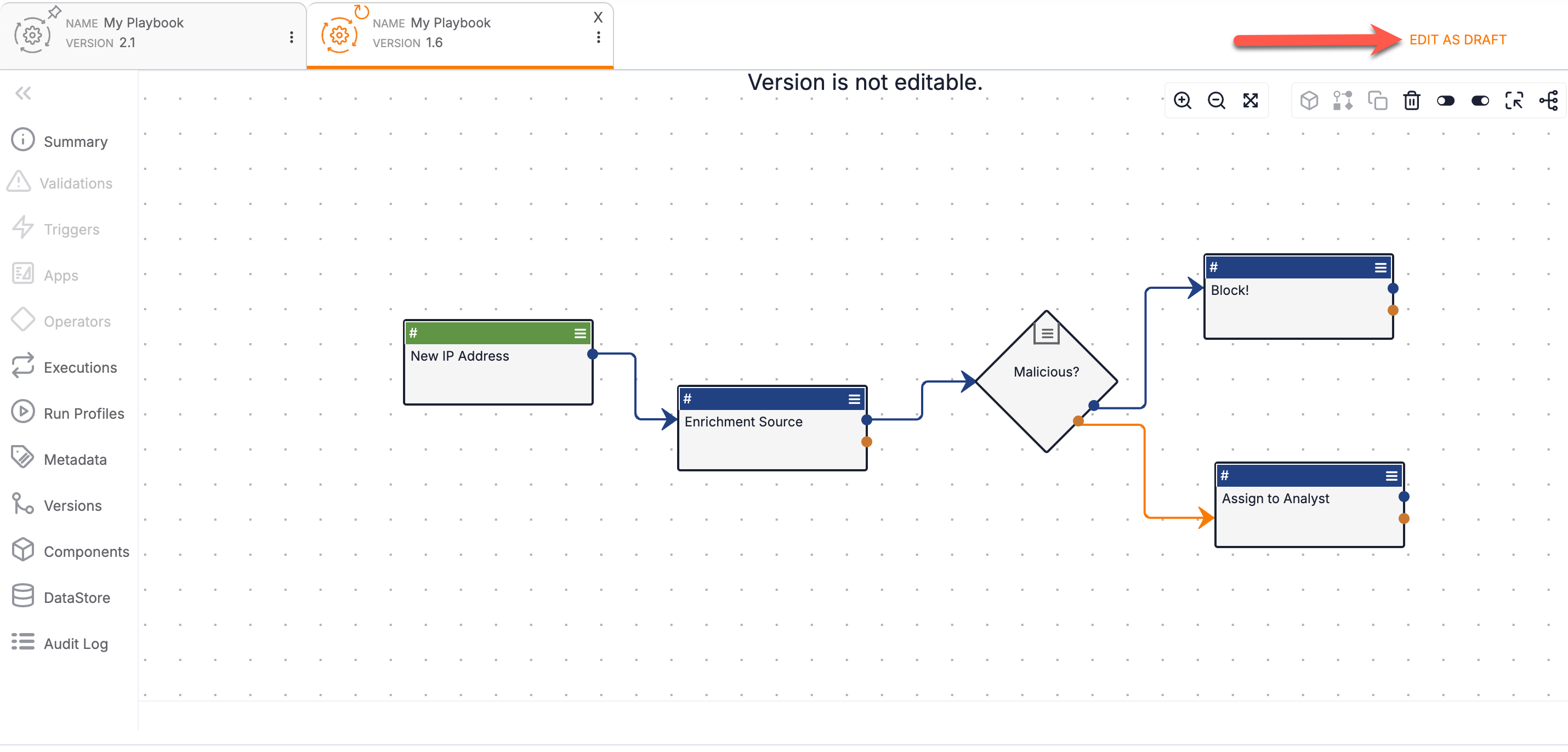
- Click EDIT AS DRAFT in the upper-right corner to display the Create New Version window (Figure 2).
- Enter a comment about the new version, and then click SAVE. A new major version of the Playbook will be created from the historical version.
Creating a New Major Version via Import
You can import a new major version of a Playbook from the ⋮ menu in the Playbook’s row on the Playbooks screen or from the ⋮ menu in the Playbook Designer. When importing a new major version, you will not be prompted to enter a comment. Instead, a comment providing the date and time of the import will be displayed in the Versions pane.
Creating a New Minor Version of a Playbook
To create a new minor version of an inactive Playbook, activate the Playbook. To create a new minor version of an active Playbook, de-activate it (i.e., switch it to Design Mode), make all desired changes, and then re-activate it.
ThreatConnect® is a registered trademark of ThreatConnect, Inc.
20086-01 v.04.A


