- 31 Aug 2022
- 1 Minute to read
-
Print
-
DarkLight
-
PDF
Activating a Playbook
- Updated on 31 Aug 2022
- 1 Minute to read
-
Print
-
DarkLight
-
PDF
Hover the cursor over the MODE dropdown at the upper-right corner of the Playbook Designer (Figure 1) and select Active.
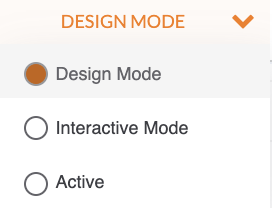
The Playbook Designer will switch from Design Mode to Execution Mode, as indicated by the ACTIVE text at the top right of the Playbook design pane. The design pane will also change in appearance from a grid to a solid gray background (Figure 2).
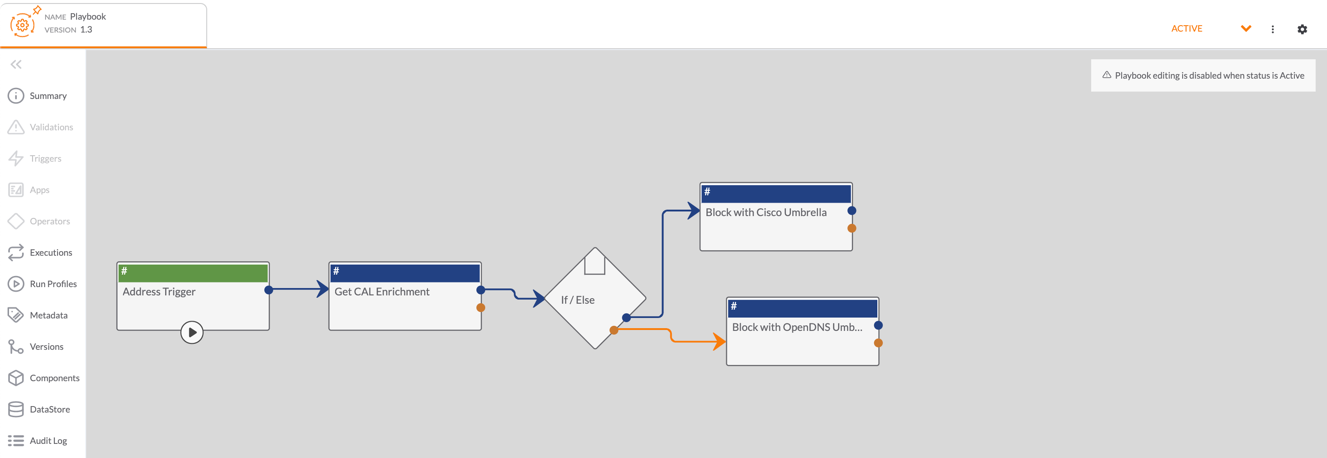
Active Playbooks may not be edited. However, you can view Trigger and App parameters in Active Mode by double-clicking on the element. To edit a Playbook, use the MODE dropdown to select Design Mode or Interactive Mode, which will return the design pane to an editable state.
A Playbook will not give the option to select Active from the MODE dropdown if there are validation errors arising from incorrect or incomplete configurations (Figure 3).
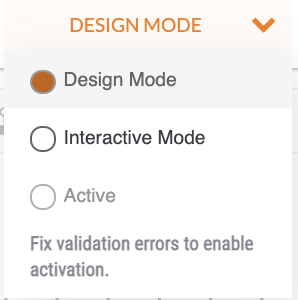
Information on validation issues inhibiting Playbook activation can be found by hovering over the Trigger, App, and Operator boxes with exclamation point icons or by clicking on the Validations button on the side navigation bar (Figure 4).
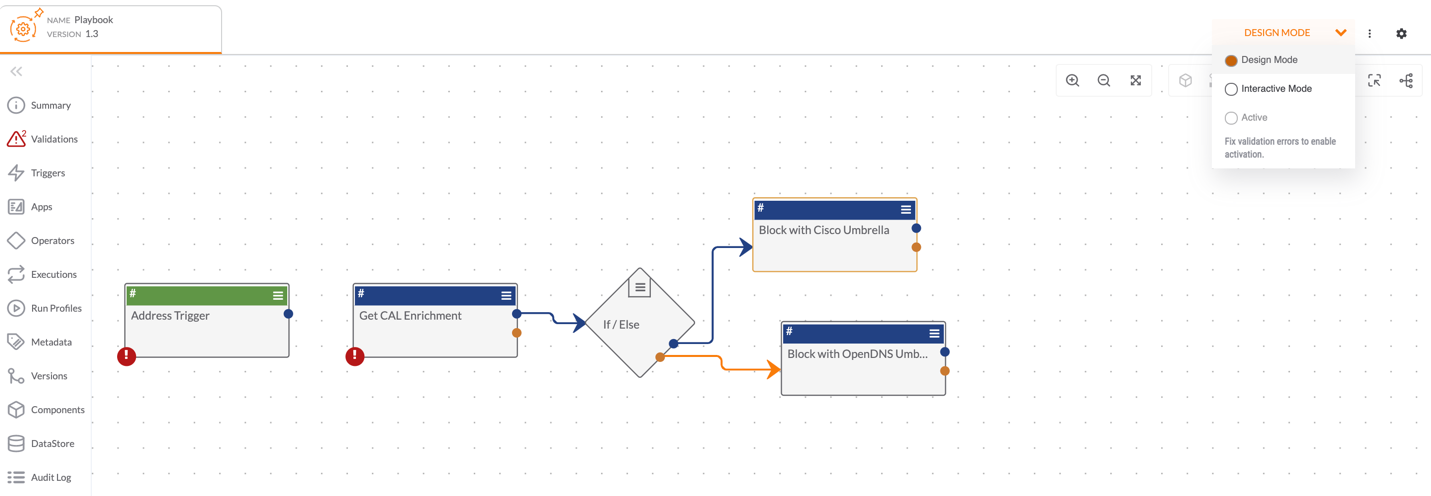
Once a Playbook is active, it may be executed, and you may view information on its executions.
ThreatConnect® is a registered trademark of ThreatConnect, Inc.
20110-27 v.02.B


