- 14 Oct 2022
- 2 Minutes to read
-
Print
-
DarkLight
-
PDF
Administration Options
- Updated on 14 Oct 2022
- 2 Minutes to read
-
Print
-
DarkLight
-
PDF
When viewing a Playbook in the Playbook Designer, click the vertical ellipsis  at the upper-right corner of the Playbook Designer to view the following administration options:
at the upper-right corner of the Playbook Designer to view the following administration options:
- Clone
- Delete
- Export
- Import New Version
- Keyboard/Mousewheel Shortcuts
- Reset Apps Logging Level
- Share
Clone
Select Clone to clone a Playbook. The Clone Playbook window will be displayed (Figure 2).
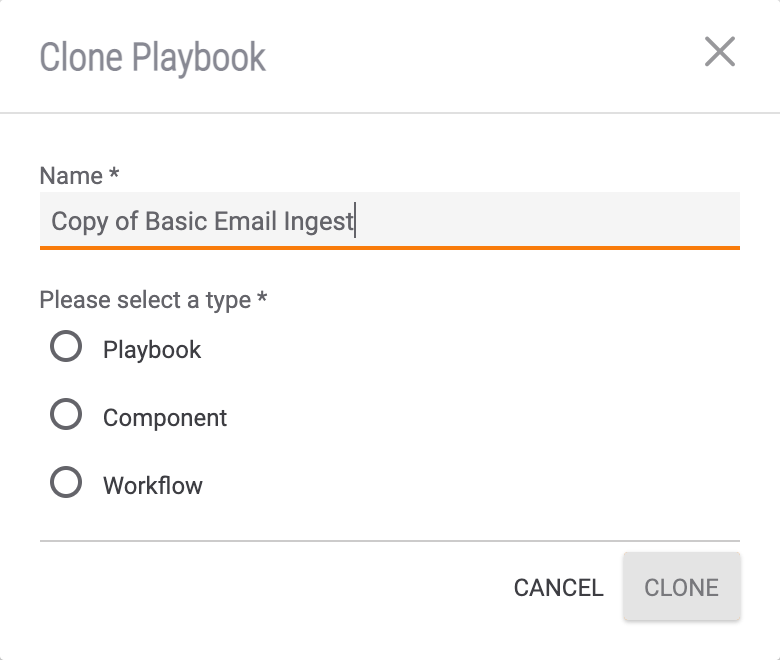
- Name: By default, the name of the Playbook being cloned with the text “Copy of” prepended to it will be displayed in this field. Edit the name of the Playbook, if desired.
- Please select a type: Select the type of object to clone the Playbook as: Playbook, Component, or Workflow.
- Click the CLONE button. The cloned Playbook will open in the Playbook Designer.
Delete
Select Delete to delete the Playbook.
Export
Select Export to export the Playbook as a .pbxz file. See the “Export” section of The Playbooks Screen for more information about exporting Playbooks.
Import New Version
Select Import New Version to import a new major version of the Playbook. Use your computer’s file browser to locate and select a .pbxz or .pbx file to import as a new major version of the Playbook. See Playbook Versions and the “Import New Version” section of The Playbooks Screen for more information about Playbook versions.
Keyboard/Mousewheel Shortcuts
Select Keyboard/Mousewheel Shortcuts to display the Keyboard/Mousewheel Shortcuts window. This window displays instructions for using your mousewheel to zoom in and out of a Playbook and a scrollable list of keyboard shortcuts, which reflect the operating system installed on your computer, that you can use in the Playbook Designer.
Reset Apps Logging Level
Select Reset Apps Logging Level to reset the log level for all Playbook Apps to WARN. For more information about each log level and how to change a Playbook’s log level, see the “Log Level” section in Settings.
Share
Select Share to share a Playbook. The Share Playbook window will be displayed (Figure 2).
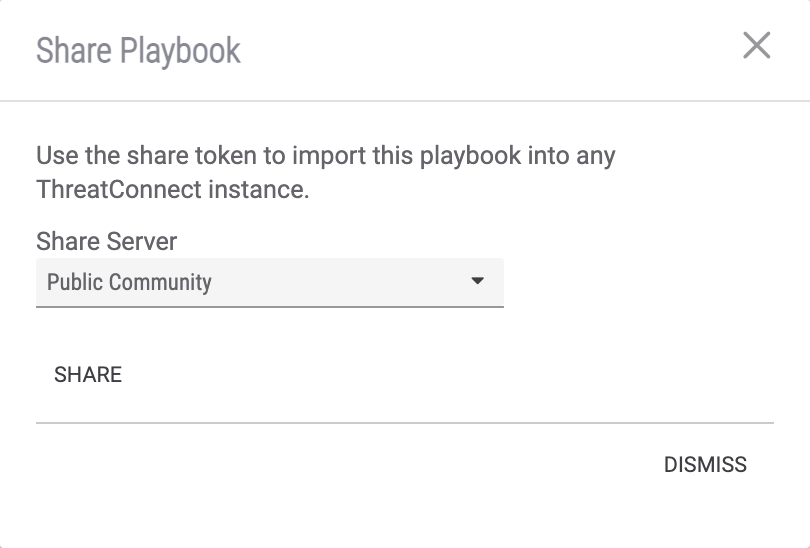
- Share Server: Select the Sharing Server on which the Playbook will be shared.NoteTo configure additional Sharing Servers or to convert the primary ThreatConnect instance to a Sharing Server, see ThreatConnect System Administration Guide.
- Click the SHARE button
A Share Token will be generated and displayed in the Share Playbook window (Figure 3). Click Copy  to copy the Share Token to your computer’s clipboard to easily share it using email or other online communication services.
to copy the Share Token to your computer’s clipboard to easily share it using email or other online communication services.

See the “Importing a Shared Playbook” section of The Playbooks Screen for more information on importing a shared Playbook into ThreatConnect.
ThreatConnect® is a registered trademark of ThreatConnect, Inc.
20110-05 v.02.C


