- 03 Feb 2025
- 11 Minutes to read
-
Print
-
DarkLight
-
PDF
Report Templates
- Updated on 03 Feb 2025
- 11 Minutes to read
-
Print
-
DarkLight
-
PDF
Overview
Report templates allow you to define a standard format users can follow when they create reports in ThreatConnect®, ensuring consistency across your team’s reports and eliminating time spent creating reports from scratch.
When building a report template, you can add content blocks with preconfigured text or visual elements, such as charts, images, tables, and saved Threat Graphs, or placeholder sections that users can fill in after they create a report from the template. Once you customize and save a report template, users in your Organization can use it when creating a report for a Group, a report for a Case, or a generic report (i.e., a report that is not for a specific Group or Case).
Before You Start
User Roles
- To create, edit, save, organize, and delete report templates, your user account must have an Organization role of Standard User, Sharing User, Organization Administrator, or App Developer.
- To create reports from a report template, your user account must have an Organization role of Standard User, Sharing User, Organization Administrator, or App Developer.
Creating a Report Template
Follow these steps to create a report template in ThreatConnect:
- Click Reporting on the top navigation bar.
- Click + Create Template at the top right of the Reporting screen and select the type of report template to create (Case, Generic, or Group). After you select a report template type, the Template Editor will open and display a blank report template of the selected type, as well as the Add Section drawer. Figure 1 shows a blank Group report template.NoteBy default, newly created report templates contain placeholder Report Header and Report Footer sections.
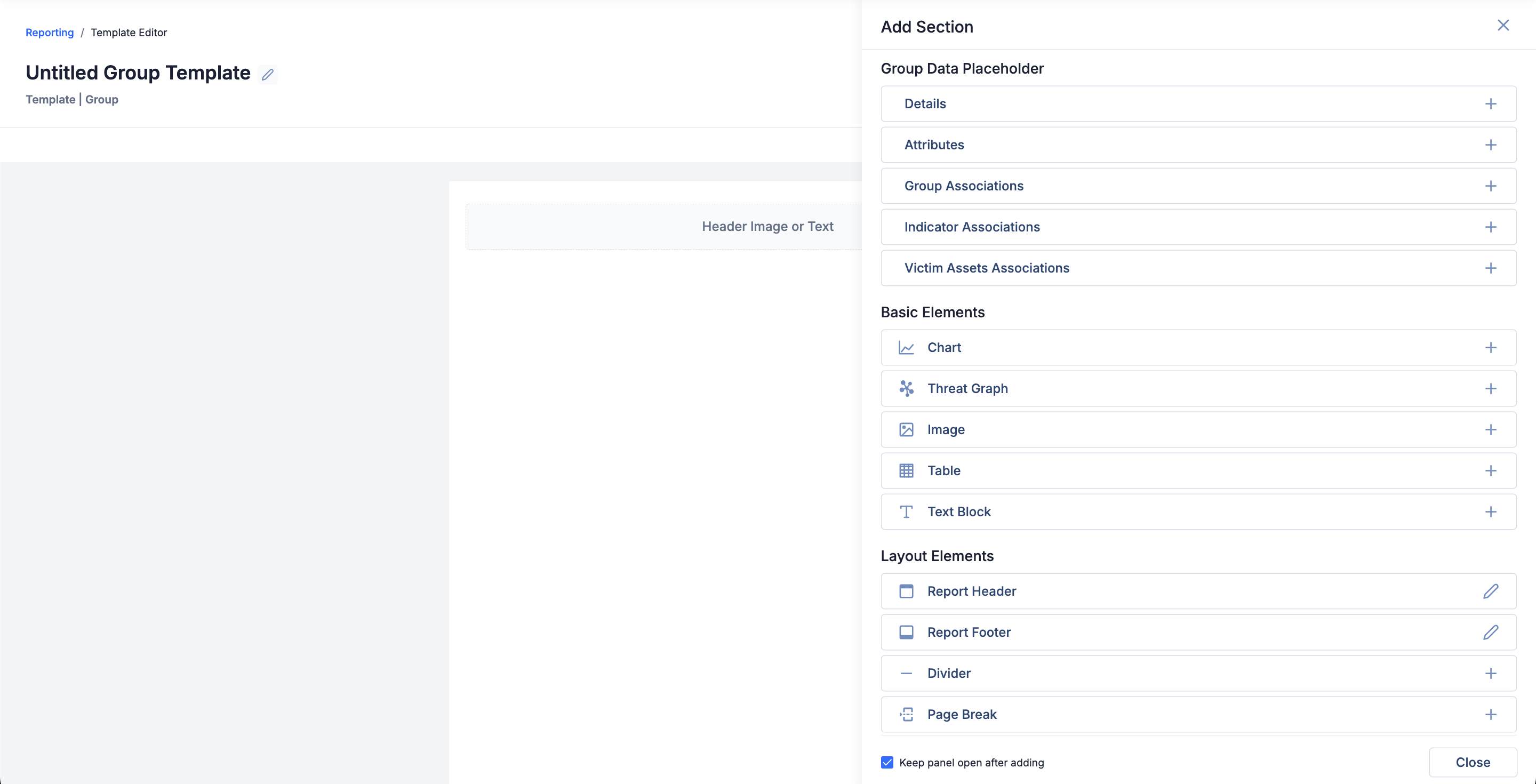
- On the Add Section drawer, select the sections to add to the report template.
- (Optional) Organize the report template’s contents and layout.
- Click Save Template at the top right of the Template Editor to save the report template.
Adding Content to a Report Template
When you have a report template open in the Template Editor, you can add content to it from the Add Section drawer. To open this drawer, click + Add Section in the Template Editor toolbar.
The sections you can add to a report template belong to one of the following categories and depend on the type of report template you have open in the Template Editor:
- Group Data Placeholder (available for Group report templates only)
- Case Data Placeholder (available for Case report templates only)
- Basic Elements (available for Group, Case, and generic report templates)
- Layout Elements (available for Group, Case, and generic report templates)
Group Data Placeholder
Group Data Placeholder sections, available for Group report templates, are placeholder sections that correspond to the following Group Data sections for reports:
After you select a Group Data Placeholder section from the Add Section drawer, you will be prompted to select the section’s format in the report template. There are two formats available for each of the Group Data Placeholder sections:
- Placeholder Block: A placeholder block reserves space in a report template for a Group Data section without needing you to configure the information the section will display in reports created from the template. Use placeholder blocks when you want to show all of a Group’s details, have users pick a specific Group Attribute to include, or display a table that shows all of a Group’s associated Groups, Indicators, or Victim Assets in reports created from the template.NoteIf you add an Attributes section to a Group report template as a placeholder block, users who create reports from the template must edit the Attributes section in the report and select an Attribute to use in the section.
- Custom Placeholder Block: A custom placeholder block reserves space in a report template for a Group Data section and lets you configure the information the section will display in reports created from the template. Use custom placeholder blocks when you want to show a subset of a Group’s details, include all of a Group’s Attributes of a specific set of Attribute Types, or display a custom table that shows a filtered set of a Group’s associated Groups, Indicators, or Victim Assets in reports created from the template.NoteIf you add one or more Attributes sections to a Group report template as custom placeholder blocks, separate sections for each selected Attribute Type will be added to the template. When users create reports from the template, an Attributes section for each Attribute the Group has of each selected Attribute Type will be added to the report.
When a user creates a report for a Group from a Group report template with Group Data Placeholder sections, each of the corresponding Group Data sections in the report will be populated with their respective data from the Group.
Case Data Placeholder
Case Data Placeholder sections, available for Case report templates, are placeholder sections that correspond to the following Case Data sections for reports:
- Details
- Attributes
- Group Associations
- Indicator Associations
- Case Associations
- Potential Group Associations
- Potential Indicator Associations
- Potential Case Associations
- Artifacts
- Notes
- Timeline
If you select the Details, Attributes, Group Associations, or Indicator Associations sections from the Case Data Placeholder section of the Add Section drawer, you will be prompted to select the section’s format in the report template. There are two formats available for these Case Data Placeholder sections:
- Placeholder Block: A placeholder block reserves space in a report template for a Case Data section without needing you to configure the information the section will display in reports created from the template. Use placeholder blocks when you want to show all of a Case’s details, have users pick a specific Case Attribute to include, or display a table that shows all of a Case’s associated Groups or Indicators in reports created from the template.NoteIf you add an Attributes section to a Case report template as a placeholder block, users who create reports from the template must edit the Attributes section in the report and select a Case Attribute to use in the section.
- Custom Placeholder Block: A custom placeholder block reserves space in a report template for a Case Data section and lets you configure the information the section will display in reports created from the template. Use custom placeholder blocks when you want to show a subset of a Case’s details, include all of a Case’s Attributes of a specific set of Attribute Types, or display a custom table that shows a filtered set of a Case’s associated Groups or Indicators in reports created from the template.NoteIf you add one or more Attributes sections to a Case report template as custom placeholder blocks, separate sections for each selected Attribute Type will be added to the template. When users create reports from the template, an Attributes section for each Attribute the Case has of each selected Attribute Type will be added to the report.
If you select the Case Associations, Potential Group Associations, Potential Indicator Associations, Potential Case Associations, Artifacts, Notes, or Timeline section from the Case Data Placeholder section of the Add Section drawer, the section will be added to the Case report template as a placeholder block automatically.
Basic Elements
You can add any of the following Basic Elements sections to a Group, Case, or generic report template:
After you select a Basic Elements section from the Add Section drawer, you will be prompted to select the section’s format in the report template. There are two formats available for each of the Basic Elements sections:
- Placeholder Block: Placeholder blocks act as prompts that indicate where users should add specific information and elements to reports created from a report template. If a Basic Elements section is added to a report template as a placeholder block, users must configure the section after they create a report from the template.
- Content Block: Content blocks contain predefined visual and text-based elements that are populated automatically in reports created from a report template. If a Basic Elements section is added to a report template as a content block, users do not need to configure the section after they create a report from the template, as it will have already been configured in the template.
Layout Elements
You can add any of the following Layout Elements sections to a Group, Case, or generic report template:
By default, new report templates include placeholder Report Header and Report Footer sections.
Organizing a Report Template
As you build out a report template, you may want to organize its contents and layout. To do so, hover over a section in the report template while it is open in the Template Editor and select one of the following options:
- Move Content Up
 : Select this option to move the section further up in the report template.
: Select this option to move the section further up in the report template. - Move Content Down
 : Select this option to move the section further down in the report template.
: Select this option to move the section further down in the report template. - + Add Above: Select this option to add a section above the current section.
- + Add Below: Select this option to add a section below the current section.
Editing a Report Template
While you have a report template open in the Template Editor, you can edit the template’s name and manage the sections in the template.
Editing a Report Template’s Name
Click Edit at the top left of the Template Editor to edit the report template’s name. After you enter a new, unique name for the report template, click Confirm
at the top left of the Template Editor to edit the report template’s name. After you enter a new, unique name for the report template, click Confirm![]() .
.
Managing Sections in a Report Template
Editing a Section in a Report Template
Hover over a section in a report template and select Edit Content![]() at the top right of the section to edit it.
at the top right of the section to edit it.
Removing a Section From a Report Template
Hover over a section in a report template and select Remove Content![]() at the top right of the section to remove it from the template. If you removed a section by accident, click Undo in the confirmation message at the lower-left corner of the screen to re-add the section.
at the top right of the section to remove it from the template. If you removed a section by accident, click Undo in the confirmation message at the lower-left corner of the screen to re-add the section.
Saving a Report Template
Saving a report template allows you and other users in your Organization to access it from the Templates tab of the Reporting screen and use it when creating reports. Depending on whether you are working with a saved or unsaved report template, the options available when saving the report template will differ.
Saving a New Report Template
Follow these steps to save a new (i.e., unsaved) report template that is open in the Template Editor:
- Click Save Template at the top right of the Template Editor.NoteIf there are no sections added to a report template, the Save Template button will be grayed out.
- Fill out the fields on the New Template window as follows:
- Name: Enter a unique name for the report template. The default value in the Name field will be the name listed at the top left of the Template Editor.
- Description: (Optional) Enter a description of the report template.
- Click Save on the New Template window.
Saving Changes to a Saved Report Template
If you have a saved report template open in the Template Editor, click Save Template at the top right of the screen and select Save Changes to save any changes made to the report template since it was last saved.
Saving a Copy of a Saved Report Template
Follow these steps to save a copy of a saved report template that is open in the Template Editor:
- Click Save Template at the top right of the Template Editor and select Save a Copy….
- Fill out the fields on the Save a Copy window as follows:
- Name: Enter a unique name for the report template. The default value in the Name field will be the name listed at the top left of the Template Editor with the text “ - COPY” appended to it.
- Description: (Optional) Enter a description of the report template or update the existing description if one is present.
- Click Save on the Save a Copy window.
Deleting a Report Template
If you have a saved report template open in the Template Editor, click the ⋯ menu at the top right of the screen and select Delete… to delete the report template.
Creating a Report From a Saved Report Template
See the “Creating a Report From a Report Template” section of Creating a Report for instructions on creating reports from saved Group, Case, and generic report templates.
ThreatConnect® is a registered trademark of ThreatConnect, Inc.
20144-11 v.03.B


