- 18 Sep 2024
- 1 Minute to read
-
Print
-
DarkLight
-
PDF
Viewing All Graphs Saved in Threat Graph
- Updated on 18 Sep 2024
- 1 Minute to read
-
Print
-
DarkLight
-
PDF
Overview
The Threat Graph feature in ThreatConnect® provides a graph-based interface where you can discover, visualize, and contextualize associations and relationships between Indicators, Groups, Cases, and Tags. The Graph screen is where you can view and manage all graphs you and other users in your Organization have saved in Threat Graph.
Before You Start
User Roles
- To view saved graphs on the Graph screen and open them in Threat Graph, your user account can have any Organization role.
- To rename and delete saved graphs on the Graph screen, your user account must have an Organization role of Standard User, Sharing User, Organization Administrator, or App Developer.
Viewing All Saved Graphs
Click Graph on the top navigation bar in ThreatConnect to open the Graph screen (Figure 1). This screen shows all graphs you and other users in your Organization have saved in Threat Graph.
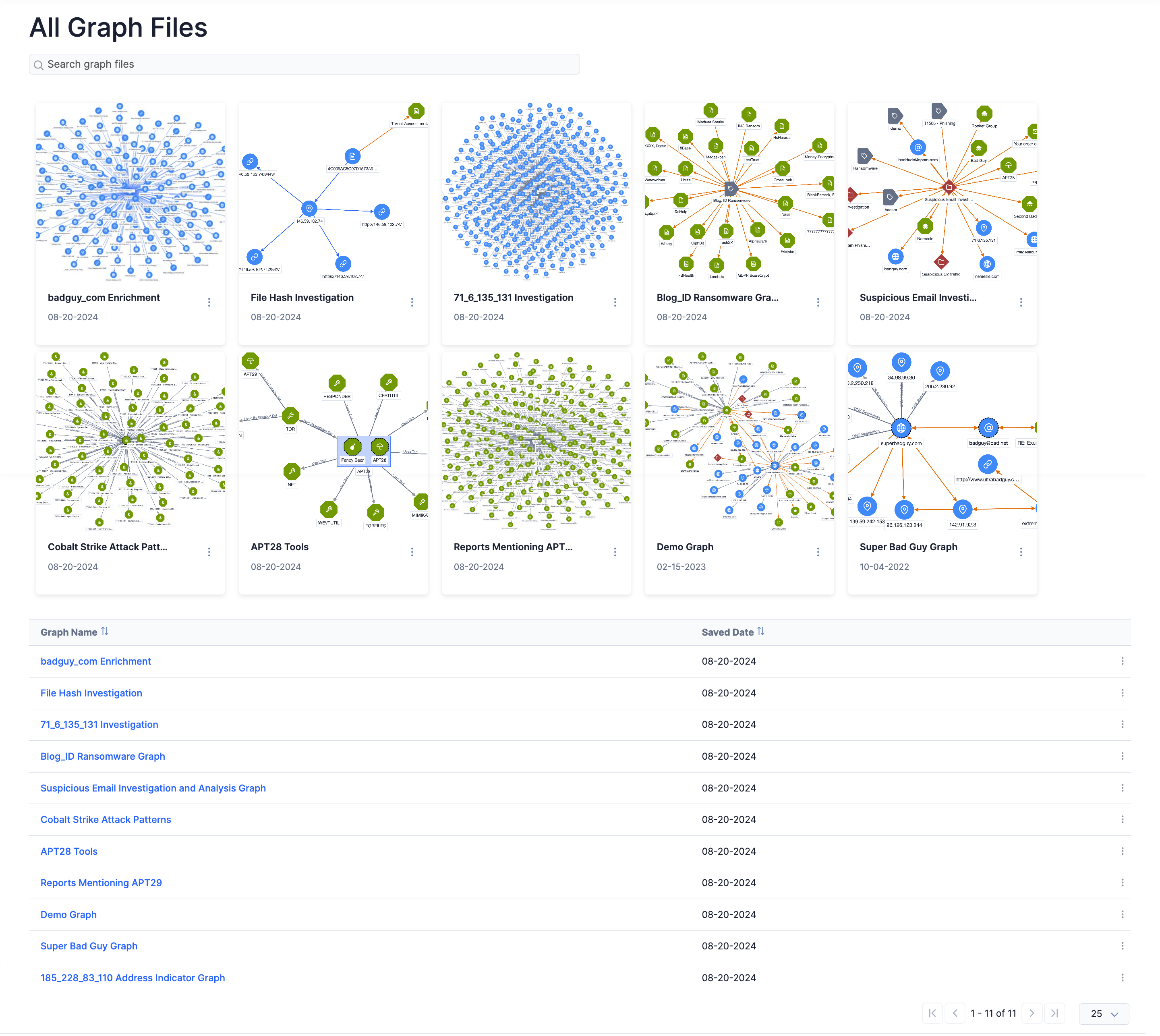
The Graph screen displays saved graphs in two ways:
- A series of cards that correspond to the 10 most recently saved graphs in your Organization. Each card includes a thumbnail image of the graph, the graph’s name, and the date when the graph was first saved. A graph’s thumbnail image shows the most recently saved version of the graph and reflects the layout settings applied to the graph when it was saved.
- A table listing all graphs that you or another user in your Organization saved and the date when the graph was last saved.
Opening a Saved Graph in Threat Graph
Click on a saved graph’s card or its name in the Graph Name table column to open the graph in Threat Graph. When viewing a saved graph in Threat Graph, the graph’s name will be displayed in the Threat Graph header.
Filtering and Sorting Saved Graphs
To filter saved graphs by name, use the search bar at the top of the Graph screen. To sort saved graphs in the table by name or their most recent save date, click the Graph Name or Saved Date column header, respectively.
Managing Saved Graphs
Click the ⋮ menu on a saved graph’s card or in the rightmost column of the graph’s entry in the table to display a menu with the following options:
- Rename: Select this option to rename the graph.
- Delete: Select this option to delete the graph.
ThreatConnect® is a registered trademark of ThreatConnect, Inc.
20117-09 v.05.A


