- 12 Jun 2024
- 2 Minutes to read
-
Print
-
DarkLight
-
PDF
Viewing and Managing All Saved Reports and Templates
- Updated on 12 Jun 2024
- 2 Minutes to read
-
Print
-
DarkLight
-
PDF
Overview
The Reporting screen in ThreatConnect® is where you can view and manage all reports and templates you and other users in your Organization have saved. From this screen, you can also create report templates and generic reports (i.e., reports that are not for a specific Group or Case).
Before You Start
User Roles
- To view saved reports and templates on the Reporting screen and open them from this screen, your user account can have any Organization role.
- To manage saved reports and templates on the Reporting screen, your user account must have an Organization role of Standard User, Sharing User, Organization Administrator, or App Developer.
Viewing All Saved Reports and Templates
Click Reporting on the top navigation bar to open the Reporting screen (Figure 1). This screen shows all reports and templates you and other users in your Organization have saved. It also includes the following tabs and buttons:
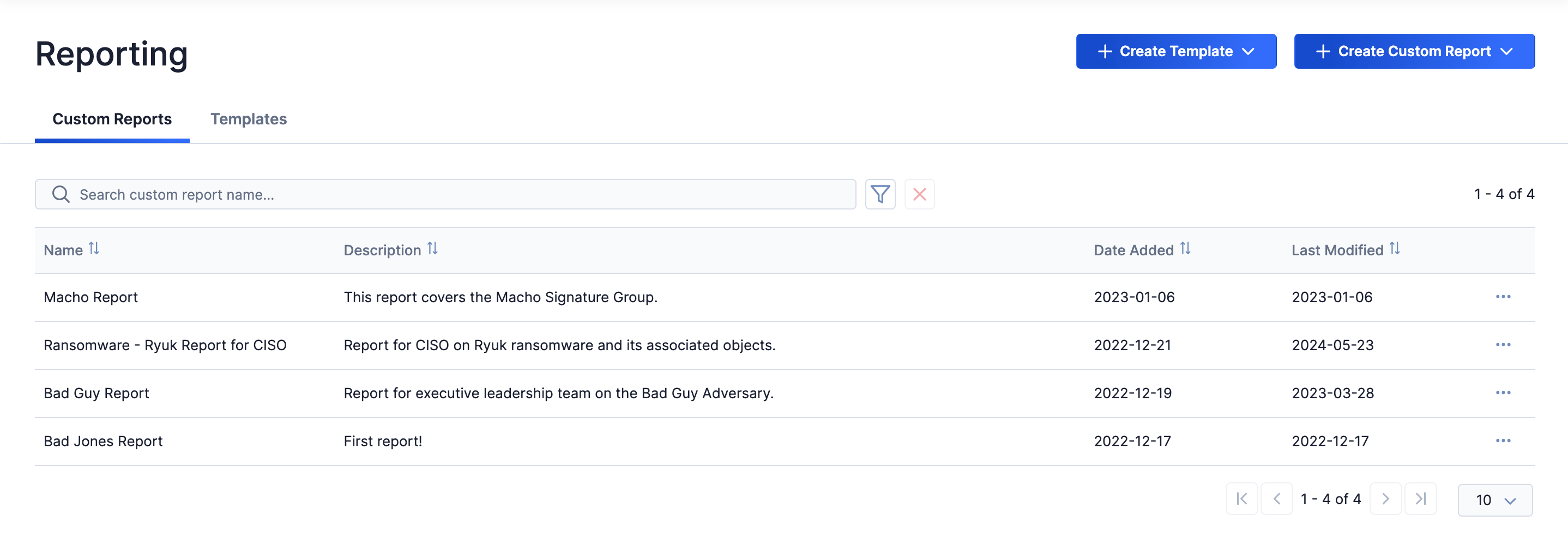
- Custom Reports: By default, the Custom Reports tab is selected when you access the Reporting screen. This tab displays a table listing each saved report’s name, description, creation date, and last modified date. Select a saved report on this tab to open it in the Report Editor.
- Templates: This tab displays a table listing each saved report template’s name, description, type, creation date, and last modified date. Select a saved report template on this tab to open it in the Template Editor.
- + Create Group Template: Click + Create Template to create a report template. Then select the type of report template (Group, Case, or generic) to create.
- + Create Custom Report: Click + Create Custom Report to create a generic report. Then select whether to create the report from scratch (new) or a generic report template.
Filtering and Sorting Saved Reports and Templates
The following filtering options are available on each tab of the Reporting screen:
- Search bar: Use this option to filter reports or templates by name.
- Filters
 menu: Use this option to filter reports by creation date or last modified date and report templates by type, creation date, or last modified date.
menu: Use this option to filter reports by creation date or last modified date and report templates by type, creation date, or last modified date.
You can sort objects in each tab’s table by clicking on any of the table column headers.
Managing Saved Reports and Templates
Click the ⋯ menu in the rightmost column of a saved report’s or template’s entry in the table on the Custom Reports or Templates tab of the Reporting screen, respectively, to display a menu with the following options:
- Edit Metadata...: Select this option to edit the name and description of the saved report or template.
- Save a Copy…: Select this option to save a copy of the saved report or template. By default, the name of the copy will have the text “ - COPY” appended to it.
- Delete...: Select this option to delete the saved report or template.
ThreatConnect® is a registered trademark of ThreatConnect, Inc.
20144-08 v.04.A


