- 09 Aug 2024
- 1 Minute to read
-
Print
-
DarkLight
-
PDF
Adding Widget Cards to Dashboards
- Updated on 09 Aug 2024
- 1 Minute to read
-
Print
-
DarkLight
-
PDF
Overview
Dashboards in ThreatConnect® display their content via a series of cards. When configuring a dashboard card, you can choose the card’s format, color scheme, and chart type to ensure the card displays data clearly and logically. There are three types of cards you can add to a dashboard: Widget, Metric, and Query.
Widget cards are predefined dashboard cards that cannot be configured, other than to adjust their size and position on the dashboard. These cards are an effective way to quickly visualize and interact with your data. For example, the Start an Investigation Widget card lets you initiate a Browse screen query, while the Sources Widget card displays all of your owners organized by the Threat and Confidence Ratings of their Indicators.
Before You Start
User Roles
- To add Widget cards to custom dashboards you created or another user in your Organization shared, your user account can have any Organization role.
- To add Widget cards to System-level dashboards that are not built-in dashboards, your user account must have a System role of Administrator.
Prerequisites
- To add Widget cards to custom dashboards, turn on custom dashboards for your Organization on the Account Settings screen (must be an Accounts Administrator, Operations Administrator, or System Administrator to perform this action).
Adding a Widget Card
Follow these steps to add a Widget card to a custom dashboard:
- Hover over Dashboard on the top navigation bar and select an existing dashboard to open or create a custom dashboard.
- Click Add
 at the upper-right corner of the dashboard, or click Add Your First Card in the middle of the dashboard if no cards have been added to it.
at the upper-right corner of the dashboard, or click Add Your First Card in the middle of the dashboard if no cards have been added to it. - On the Details step of the Add New Card drawer (Figure 1), enter a title for the card, and then select a card from the Widget section. If you do not enter a title for the card before selecting it, the name of the selected card (e.g., My Recent History) will be set as the card’s title.NoteTo view a complete list of Widget cards, scroll down the Widget section.
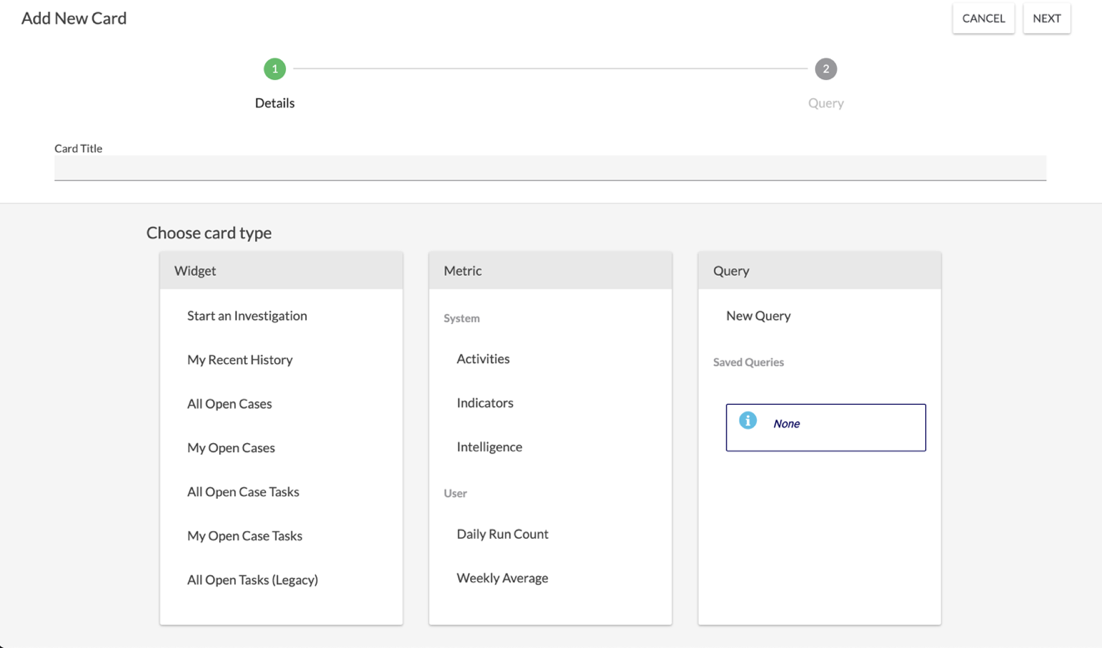
- The selected Widget card will be added to the dashboard automatically, as no further configuration is required for Widget cards. However, you can adjust the size and position of the card on the dashboard, if desired.
ThreatConnect® is a registered trademark of ThreatConnect, Inc.
20044-10 v.01.A


