Editing Dashboard Layout
- 09 Aug 2024
- 1 Minute to read
-
Print
-
DarkLight
-
PDF
Editing Dashboard Layout
- Updated on 09 Aug 2024
- 1 Minute to read
-
Print
-
DarkLight
-
PDF
Article summary
Did you find this summary helpful?
Thank you for your feedback!
Overview
As you add content to a dashboard in ThreatConnect®, you may find that you need to adjust the layout of the dashboard. When editing a dashboard’s layout, you can adjust the size and position of the dashboard’s cards to ensure the dashboard displays its content clearly and logically.
Before You Start
User Roles
- To edit the layout of custom dashboards you created or another user in your Organization shared, your user account can have any Organization role.
- To edit the layout of System-level dashboards that are not built-in dashboards, your user account must have a System role of Administrator.
Prerequisites
- To have access to custom dashboards, turn on custom dashboards for your Organization on the Account Settings screen (must be an Accounts Administrator, Operations Administrator, or System Administrator to perform this action).
Editing the Layout of a Dashboard
Follow these steps to edit the layout of a dashboard:
- Hover over Dashboard on the top navigation bar and select a dashboard to open.
- Click the Locked
 icon at the upper-right corner of the dashboard. The icon will change to the Unlocked
icon at the upper-right corner of the dashboard. The icon will change to the Unlocked icon to indicate that dashboard layout is now editable (Figure 1). A dashboard’s layout consists of a 16-column grid to help you visualize the row and column locations when moving and resizing cards.
icon to indicate that dashboard layout is now editable (Figure 1). A dashboard’s layout consists of a 16-column grid to help you visualize the row and column locations when moving and resizing cards.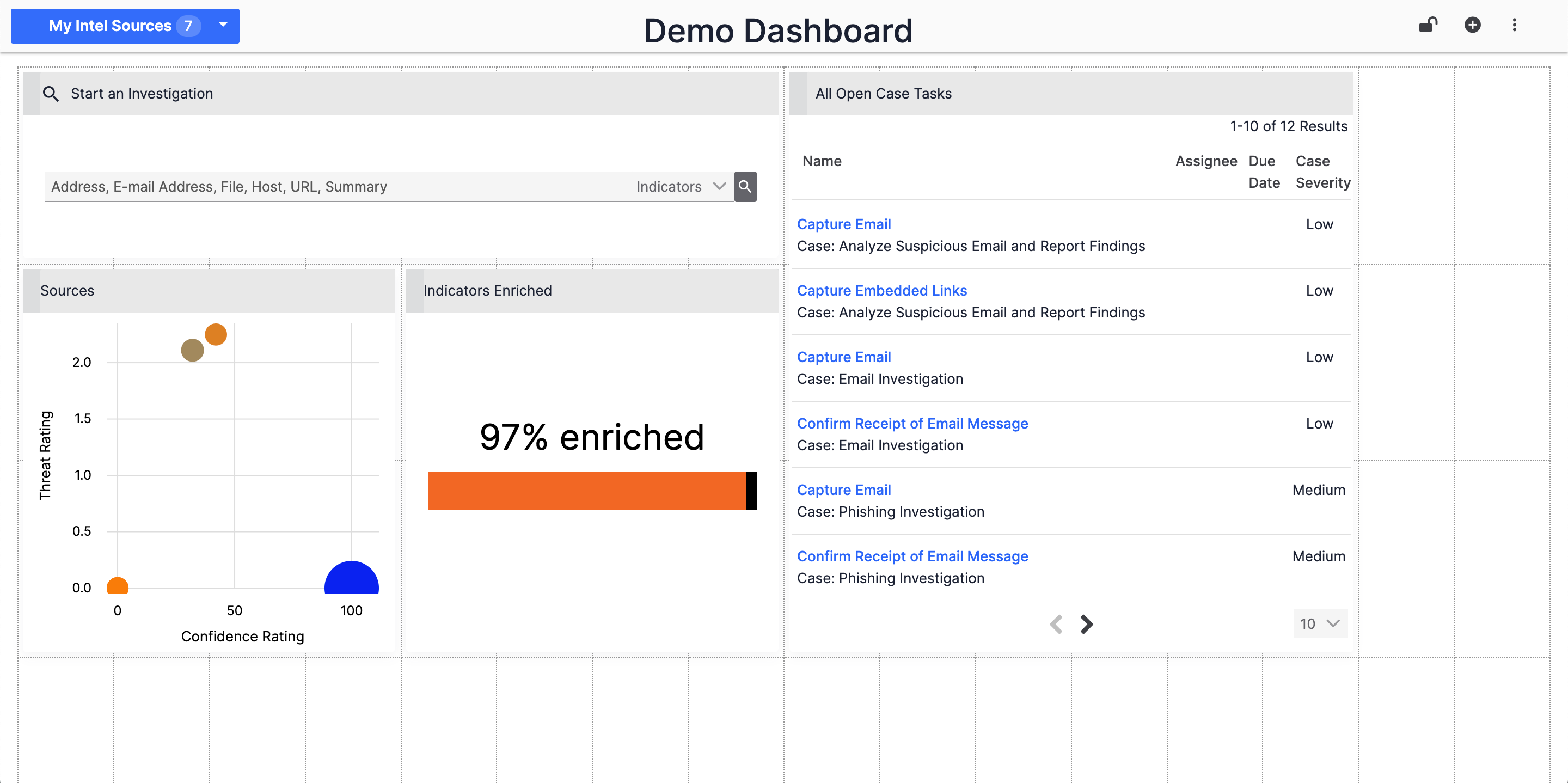 NoteIf there is no Locked
NoteIf there is no Locked or Unlocked
or Unlocked icon at the upper-right corner of a dashboard, you do not have permission to edit the dashboard. Instead, you must copy the dashboard and then edit that copy.
icon at the upper-right corner of a dashboard, you do not have permission to edit the dashboard. Instead, you must copy the dashboard and then edit that copy. - Adjust the layout of the dashboard’s cards. Available actions include the following:
- Move a card: Click on the gray strip along the top of a card and drag the card to another location.NoteYou cannot stack dashboard cards on top of each other. If you attempt to do so, the card you are moving will be returned to its original position, and an error message will be displayed at the lower-left corner of the screen.
- Resize a card’s width: Hover over the left or right side of a card and drag the handle to the desired width.
- Resize a card’s height: Hover over the top or bottom of a card and drag the handle to the desired height.
- Move a card: Click on the gray strip along the top of a card and drag the card to another location.
- After you make all desired changes to the dashboard’s layout, click the Unlocked
 icon at the upper-right corner of the dashboard. The icon will change to the Locked
icon at the upper-right corner of the dashboard. The icon will change to the Locked icon to indicate that the dashboard layout is no longer editable.
icon to indicate that the dashboard layout is no longer editable.
ThreatConnect® is a registered trademark of ThreatConnect, Inc.
20044-05 v.16.A
Was this article helpful?


