Adding Metric Cards to Dashboards
- 26 Jun 2025
- 4 Minutes to read
-
Print
-
DarkLight
-
PDF
Adding Metric Cards to Dashboards
- Updated on 26 Jun 2025
- 4 Minutes to read
-
Print
-
DarkLight
-
PDF
Article summary
Did you find this summary helpful?
Thank you for your feedback!
Overview
Dashboards in ThreatConnect® display their content via a series of cards. When configuring a dashboard card, you can choose the card’s format, color scheme, and chart type to ensure the card displays data clearly and logically. There are three types of cards you can add to a dashboard: Widget, Metric, and Query.
Metric cards can be configured to display the following types of metrics:
- System Metrics are predefined by ThreatConnect and divided into three categories:
- Activities provides a graphical representation of changes in activity for selected data types (e.g., Observations, False Positives, Tags, Attributes, Average Indicator Confidence Rating) within the selected owners over a period of time.
- Indicators provides a graphical representation of the addition of selected Indicator types within the selected owners over a period of time.
- Intelligence provides a graphical representation of the addition of selected Group types within the selected owners over a period of time.
- User Metrics are custom metrics created by Organization Administrators.
- Cases Metrics provide a graphical representation of nine metrics for Workflow Cases in your Organization: Active Cases, Analyst Workload, False Positives, Mean Time to Detection (MTTD), MTTD Average, Mean Time to Resolution (MTTR), MTTR Average, Top 10 Case Closing Analyst, and Unassigned Cases.
- Playbooks Metrics provide a graphical representation of three metrics calculated by the Playbooks Return on Investment feature for all selected Playbooks: Playbook Execution Count, Playbook Financial Savings, and Playbook Hours Saved.
Before You Start
User Roles
- To add Metric cards to custom dashboards you created or another user in your Organization shared, your user account can have any Organization role.
- To add Metric cards to System-level dashboards that are not built-in dashboards, your user account must have a System role of Administrator.
Prerequisites
- To add Metric cards to custom dashboards, turn on custom dashboards for your Organization on the Account Settings screen (must be an Accounts Administrator, Operations Administrator, or System Administrator to perform this action).
Adding a Metric Card
The following steps demonstrate how to add a specific Metric card (Indicators) to a dashboard. However, you can follow a similar process when adding other types of Metric cards to a dashboard.
- Hover over Dashboard on the top navigation bar and select an existing dashboard to open or create a custom dashboard.
- Click Add
 at the upper-right corner of the dashboard, or click Add Your First Card in the middle of the dashboard if no cards have been added to it.
at the upper-right corner of the dashboard, or click Add Your First Card in the middle of the dashboard if no cards have been added to it. - On the Details step of the Add New Card drawer (Figure 1), enter a title for the card, and then select Indicators from the Metric section. If you do not enter a title for the card before selecting Indicators, then the card’s title will be Indicators.NoteTo view a complete list of Widget cards, scroll down the Metric section.
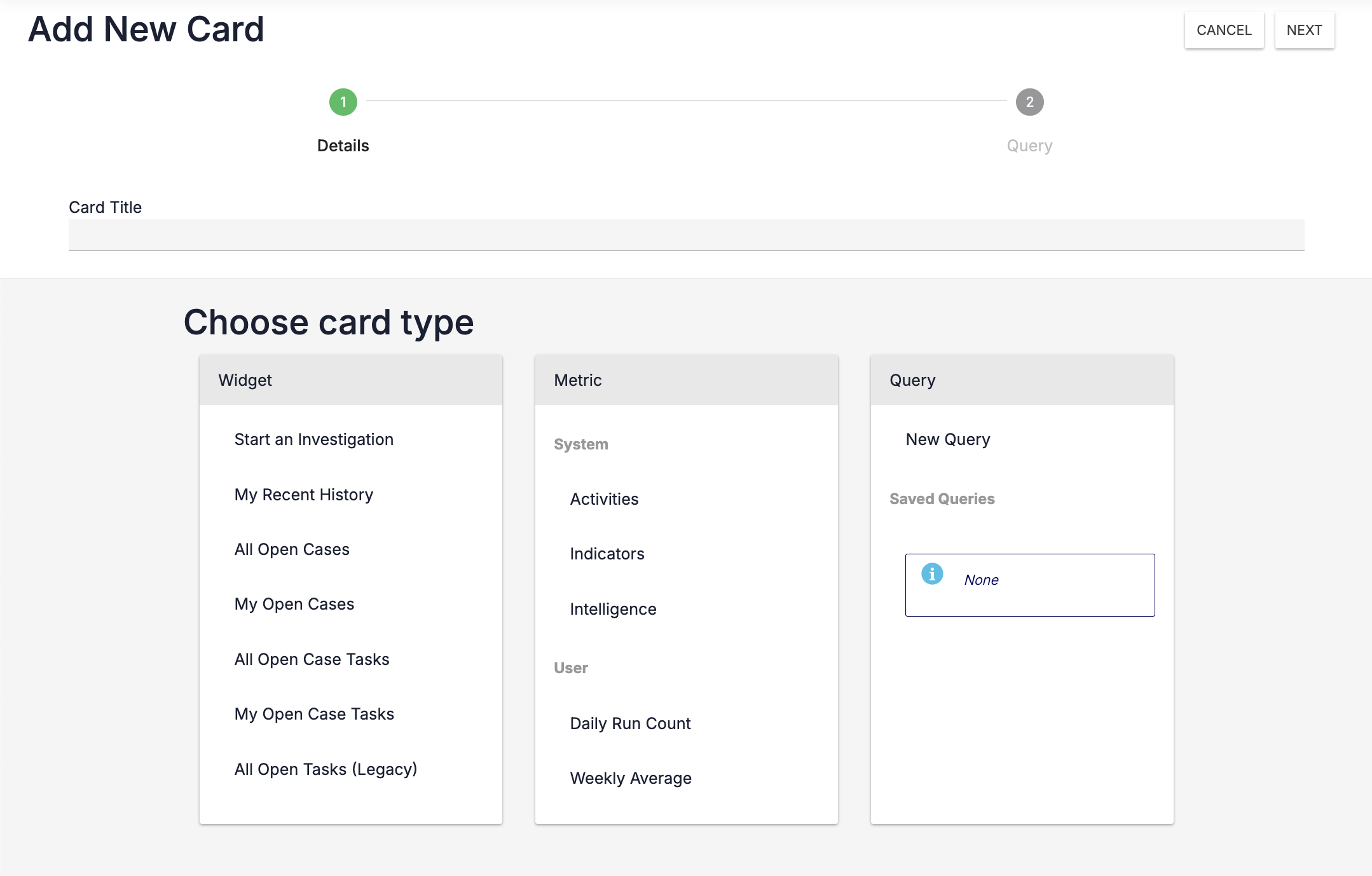
- After you select Indicators on the Details step, you will proceed to the Query step automatically (Figure 2). On this step, configure the data to display on the Indicators card as follows:NoteAs you configure options on the Query step, the preview of the dashboard card will update automatically based on the configuration.
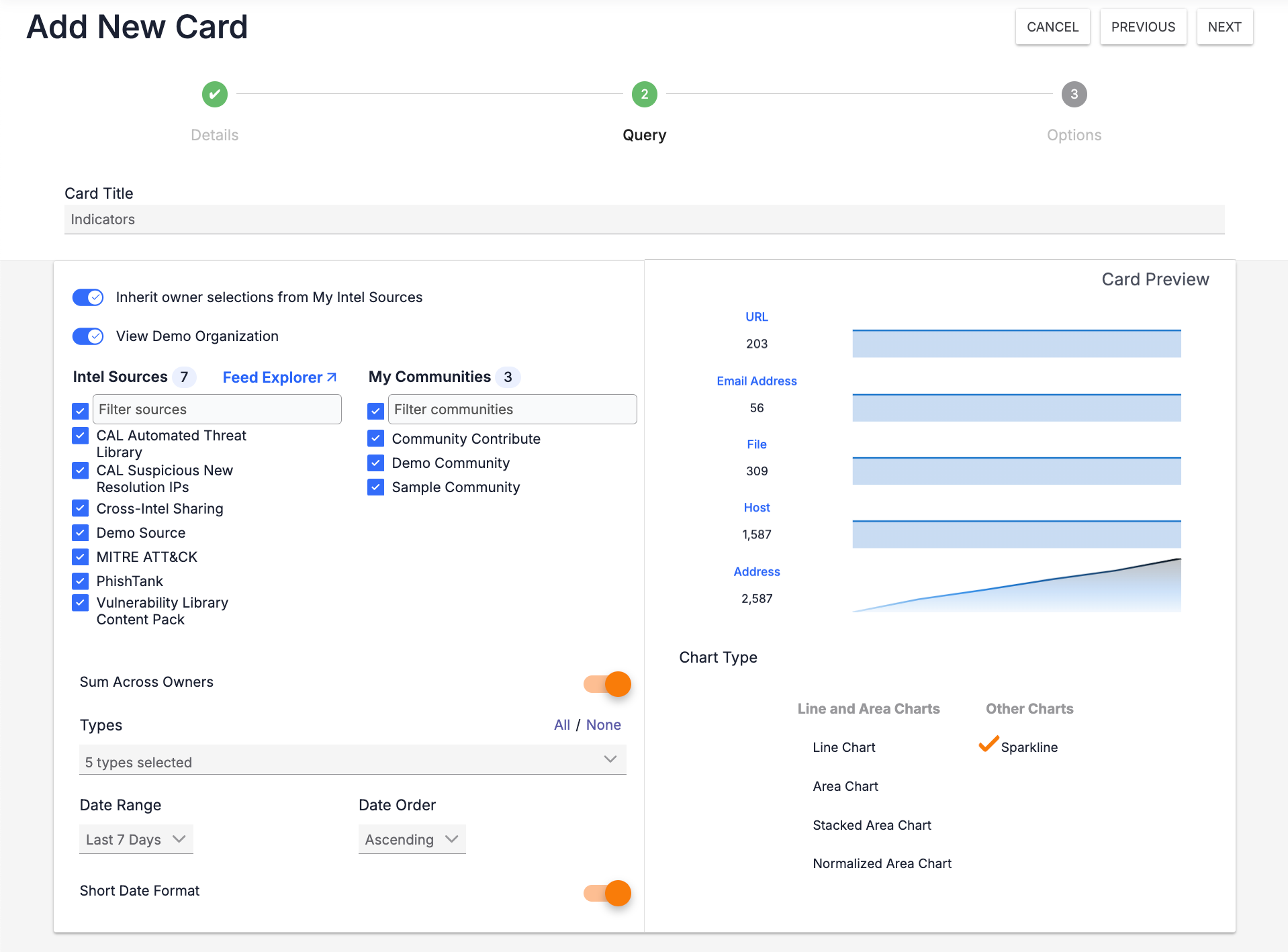
- Owners: Select one or more owners to display data from on the card. To select the same owners that are selected in the My Intel Sources selector, turn on the Inherit owner selections from My Intel Sources toggle. To select a single owner, hover over the owner’s name and click
 only.NoteIf you deselect an owner on the Query step, the Inherit owner selections from My Intel Sources toggle will turn off automatically.NoteIf you are a Super User, a My Orgs section will be displayed in place of the View <Organization name> toggle that you can use to select the Organizations to display data from on the card.
only.NoteIf you deselect an owner on the Query step, the Inherit owner selections from My Intel Sources toggle will turn off automatically.NoteIf you are a Super User, a My Orgs section will be displayed in place of the View <Organization name> toggle that you can use to select the Organizations to display data from on the card. - Sum Across Owners: Multiple metric types must be summed across all selected owners. If you select only one Indicator type in the Types menu, or a single date in the Date Range menu, you can turn off the Sum Across Owners toggle. Otherwise, you must turn on the Sum Across Owners toggle.
- Types: Select one or more Indicator types to display on the card.
- Date Range: Select a date or data range to display data from on the card.
- Date Order: For charts that display dates, select whether to sort the dates in ascending or descending order.
- Short Date Format: For charts that display dates, turn on this toggle to display the dates in short date format.
- Chart Type: Select the type of chart to display.
- Owners: Select one or more owners to display data from on the card. To select the same owners that are selected in the My Intel Sources selector, turn on the Inherit owner selections from My Intel Sources toggle. To select a single owner, hover over the owner’s name and click
- Click NEXT at the top right of the drawer to proceed to the Options step.
- On the Options step (Figure 3), you can configure the appearance of the Indicators card. The options available on this step depend on the type of chart you selected on the Query step. In this example (Sparkline), you can configure the card’s color scheme, scheme type, width, and height. You can also specify whether to display tooltips when users hover over a chart element on the card in a dashboard.NoteAs you configure options on the Options step, the preview of the dashboard card will update automatically based on the configuration.
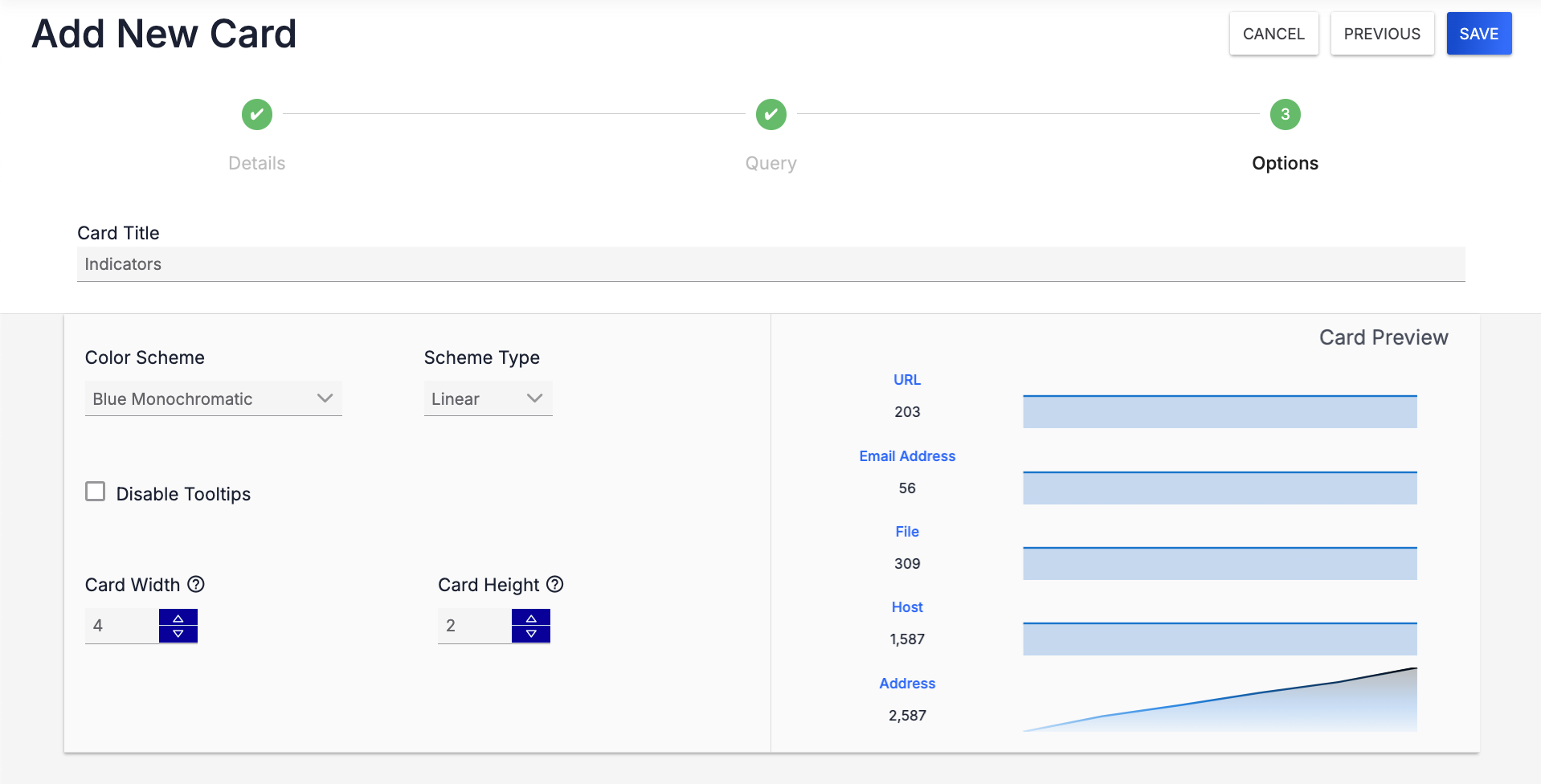
- Click SAVE at the top right of the drawer to add the Indicators card to the dashboard.
ThreatConnect® is a registered trademark of ThreatConnect, Inc.
20044-11 v.01.B
Was this article helpful?


