Creating Dashboards
- 09 Aug 2024
- 1 Minute to read
-
Print
-
DarkLight
-
PDF
Creating Dashboards
- Updated on 09 Aug 2024
- 1 Minute to read
-
Print
-
DarkLight
-
PDF
Article summary
Did you find this summary helpful?
Thank you for your feedback!
Overview
On the Dashboard screen in ThreatConnect®, you can create custom dashboards that provide you and your colleagues with a convenient way to visualize and understand the data that matter most to your organization. For example, you can create a dashboard to track a specific threat actor group or intrusion set, such as APT31. Alternatively, you can create a dashboard that highlights new information related to a specific set of ATT&CK® techniques or vulnerabilities.
Before You Start
User Roles
- To create custom dashboards, your user account can have any Organization role.
Prerequisites
- To create custom dashboards, turn on custom dashboards for your Organization on the Account Settings screen (must be an Accounts Administrator, Operations Administrator, or System Administrator to perform this action).
Creating a Custom Dashboard
Follow these steps to create a custom dashboard:
- Hover over Dashboard on the top navigation bar and click Create New Dashboard.
- On the Create a New Dashboard window, enter a name for the dashboard, and then click SAVE. The new dashboard will open and display an area prompting you to add your first dashboard card (Figure 1).
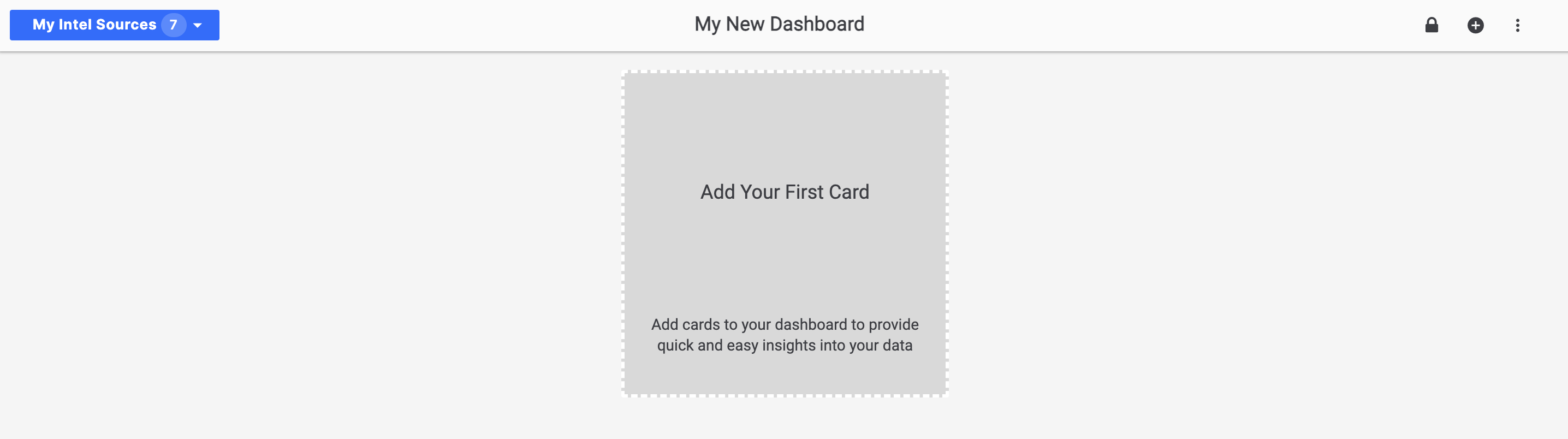
- Click Add Your First Card in the middle of the dashboard or Add
 at the upper-right corner of the dashboard to add one or more cards (Widget, Metric, or Query) to the dashboard.
at the upper-right corner of the dashboard to add one or more cards (Widget, Metric, or Query) to the dashboard. - (Optional) Adjust the dashboard’s layout.
- (Optional) Use the ⋮ menu at the upper-right corner of the dashboard to administrate the dashboard (i.e., share the dashboard, set the dashboard as your default dashboard, and so forth).
ThreatConnect® is a registered trademark of ThreatConnect, Inc.
MITRE ATT&CK® and ATT&CK® are registered trademarks of The MITRE Corporation.
20044-03 v.16.A
Was this article helpful?


