- 03 Feb 2025
- 3 Minutes to read
-
Print
-
DarkLight
-
PDF
Organizing, Editing, Previewing, and Deleting a Report
- Updated on 03 Feb 2025
- 3 Minutes to read
-
Print
-
DarkLight
-
PDF
Overview
As you build out a report, you may want to organize the report’s contents and layout; manage the sections in the report; preview the report as a PDF; or delete the report. You can perform these actions with some of the options at the top of the Report Editor, as well as the options available when you hover over a section in a report (Figure 1).
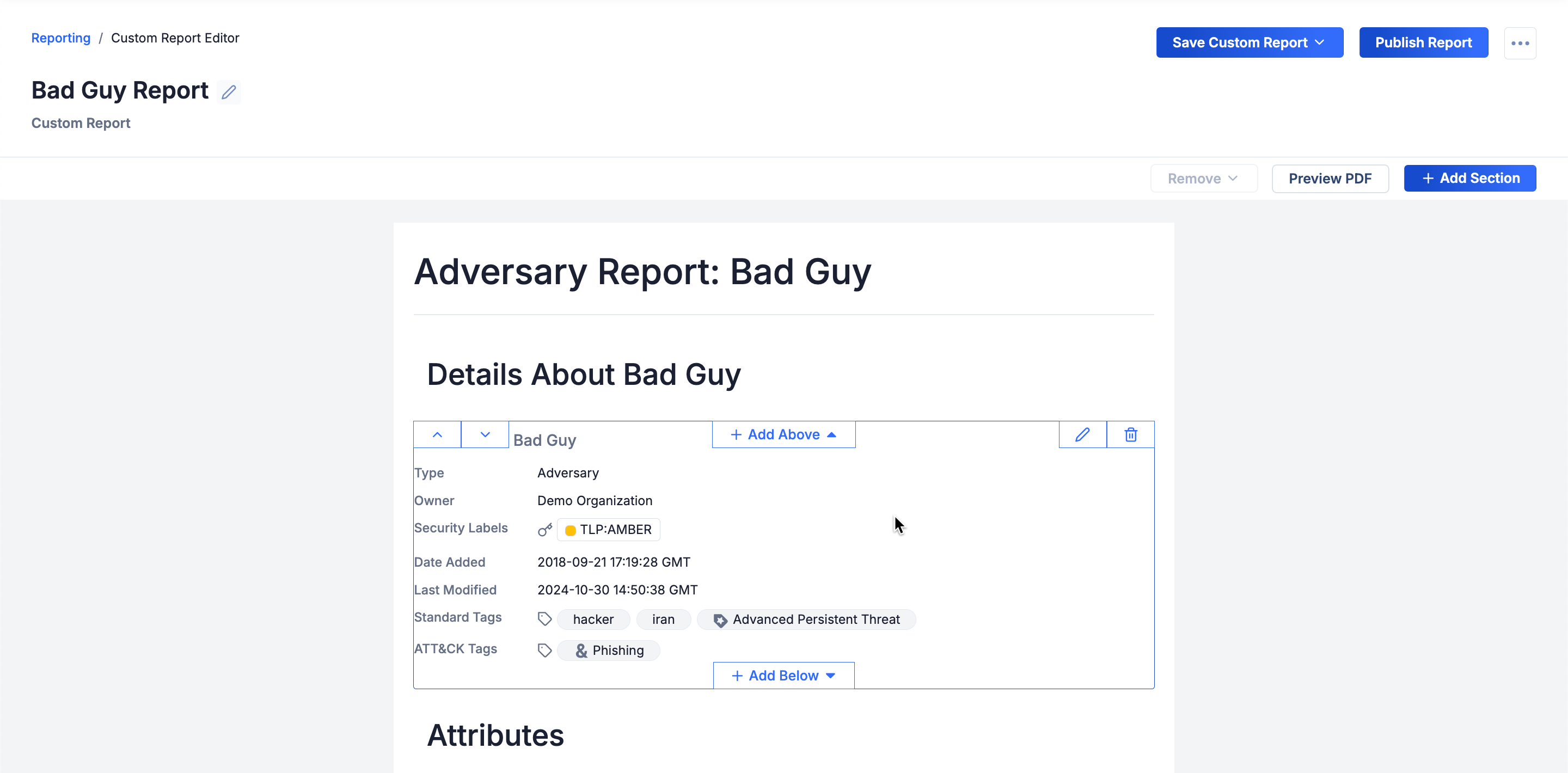
Before You Start
User Roles
- To organize, edit, and delete a report, your user account must have an Organization role of Standard User, Sharing User, Organization Administrator, or App Developer.
- To preview a report as a PDF, your user account can have any Organization role.
Prerequisites
- To preview a report as a PDF, turn on and activate the JS Report REST API Service (must be a System Administrator to perform this action).
Organizing a Report
Hover over a section in a report that is open in the Report Editor and use the following options to organize the report:
- Move Content Up
 : Select this option to move the section further up in the report.
: Select this option to move the section further up in the report. - Move Content Down
 : Select this option to move the section further down in the report.
: Select this option to move the section further down in the report. - + Add Above: Select this option to add a section above the current section.
- + Add Below: Select this option to add a section below the current section.
Editing a Report
While you have a report open in the Report Editor, you can edit the report’s name and manage the sections in the report.
Editing a Report’s Name
Click Edit at the top left of the Report Editor to edit a report’s name. After you enter a new, unique name for the report, click Confirm
at the top left of the Report Editor to edit a report’s name. After you enter a new, unique name for the report, click Confirm![]() .
.
Managing Sections in a Report
Editing a Section in a Report
Hover over a section in a report and select Edit Content![]() at the top right of the section to edit it.
at the top right of the section to edit it.
Removing a Section From a Report
Hover over a section in a report and select Remove Content![]() at the top right of the section to remove it from the report. If you removed a section by accident, click Undo in the confirmation message at the lower-left corner of the screen to re-add the section.
at the top right of the section to remove it from the report. If you removed a section by accident, click Undo in the confirmation message at the lower-left corner of the screen to re-add the section.
Removing Empty Sections From a Report
If there are sections in a report that contain no data (i.e., empty sections), click Remove in the Report Editor toolbar and select Empty Sections to remove all empty sections in the report.
If you are working with a saved report that contains empty sections, or if you created a report from a saved report template and the report contains empty sections, a message stating “One or more sections are empty.” will be displayed at the top of the Report Editor. Click Remove Empty Sections in this message to remove all empty sections in the report.
Removing Placeholder Sections From a Report
If you are working with a report created from a saved report template, click Remove in the Report Editor toolbar and select Placeholder Sections to remove all placeholder sections in the report.
Adding Sections to a Report
Click + Add Section in the Report Editor toolbar to open the Add Section drawer and add Intelligence Data, Basic Elements, and Layout Elements sections to the report.
Previewing a Report as a PDF
While you have a report open in the Report Editor, click Preview PDF in the Report Editor toolbar to generate a preview of the report’s PDF output. While previewing a report as a PDF, the Preview PDF button label will change to Editor, and all other buttons will be grayed out. Click Editor to close the PDF preview.
Deleting a Saved Report
If you have a saved report open in the Report Editor, click the ⋯ menu at the top right of the screen and select Delete… to delete the report.
ThreatConnect® is a registered trademark of ThreatConnect, Inc.
20144-06 v.03.A


