- 10 Jan 2024
- 4 Minutes to read
-
Print
-
DarkLight
-
PDF
Managing Data in All Organizations: Workflow
- Updated on 10 Jan 2024
- 4 Minutes to read
-
Print
-
DarkLight
-
PDF
As a Super User, you can view, create, modify, assign, and delete Workflow Tasks, Workflows, Templates, and Cases in all Organizations on your ThreatConnect instance.
Workflow Tasks
The Workflow Tasks screen will display all Tasks in all Cases in all Organizations on your instance, with the Org column indicating the Organization to which each Task belongs (Figure 1).
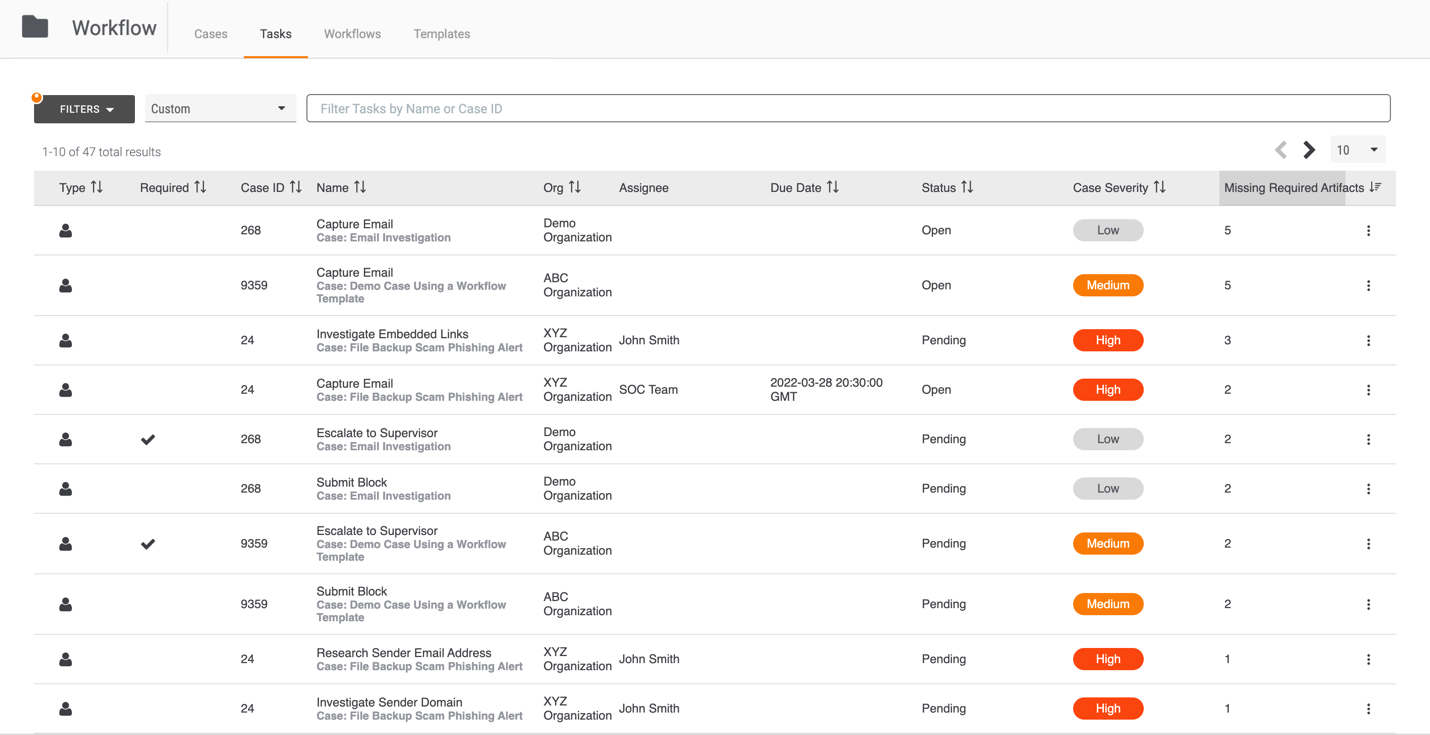
You can use the Owner(s) dropdown menu in the FILTERS selector to select the Organizations you want to include in the Tasks table (Figure 2).
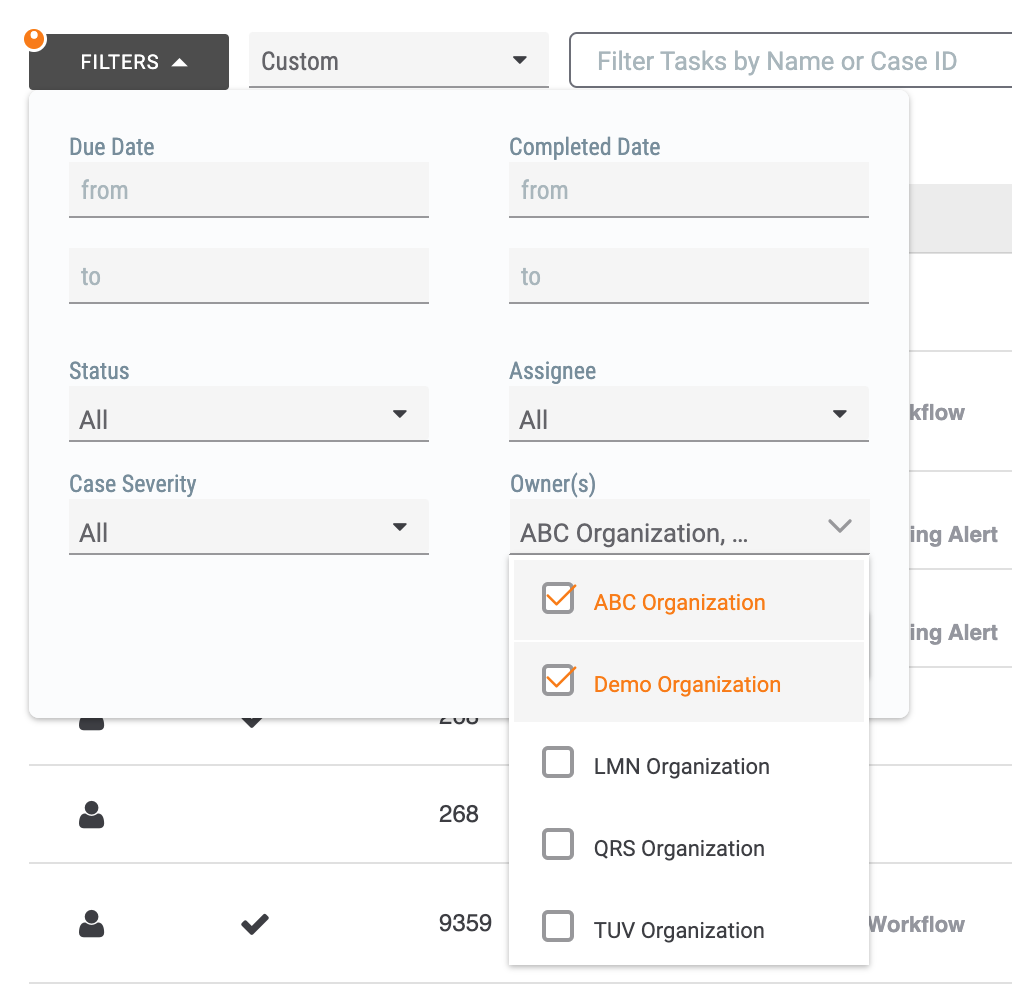
You can select an assignee for any Task in any Case, but the assignee must belong to the Organization that owns the Case.
Workflows
The Workflows Screen
The Workflows screen will display all Workflows in all Organizations on your instance, with the text at the top left of each Workflow card indicating the Organization to which the Workflow belongs (Figure 3).
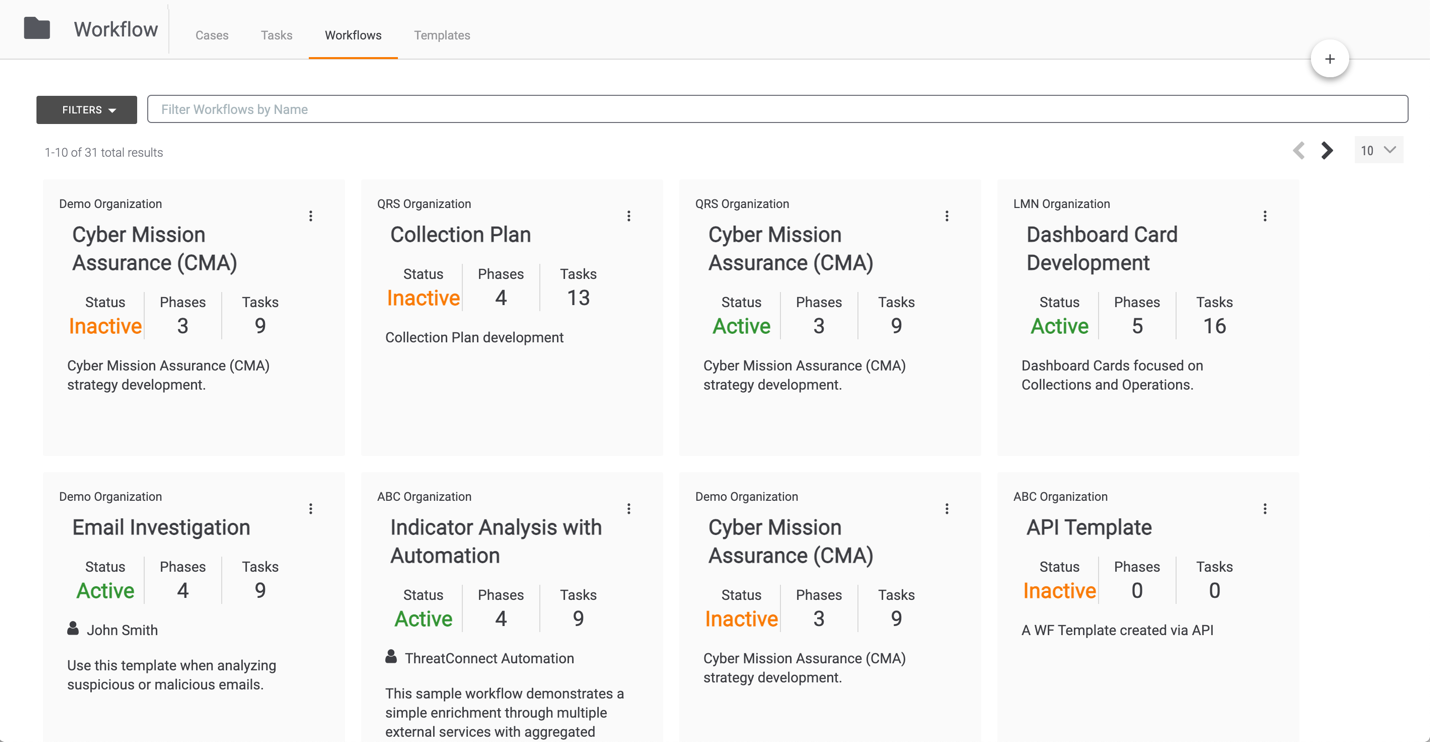
You can use the Owner(s) dropdown menu in the FILTERS selector to select the Organizations you want to include in the Workflows table (Figure 4).
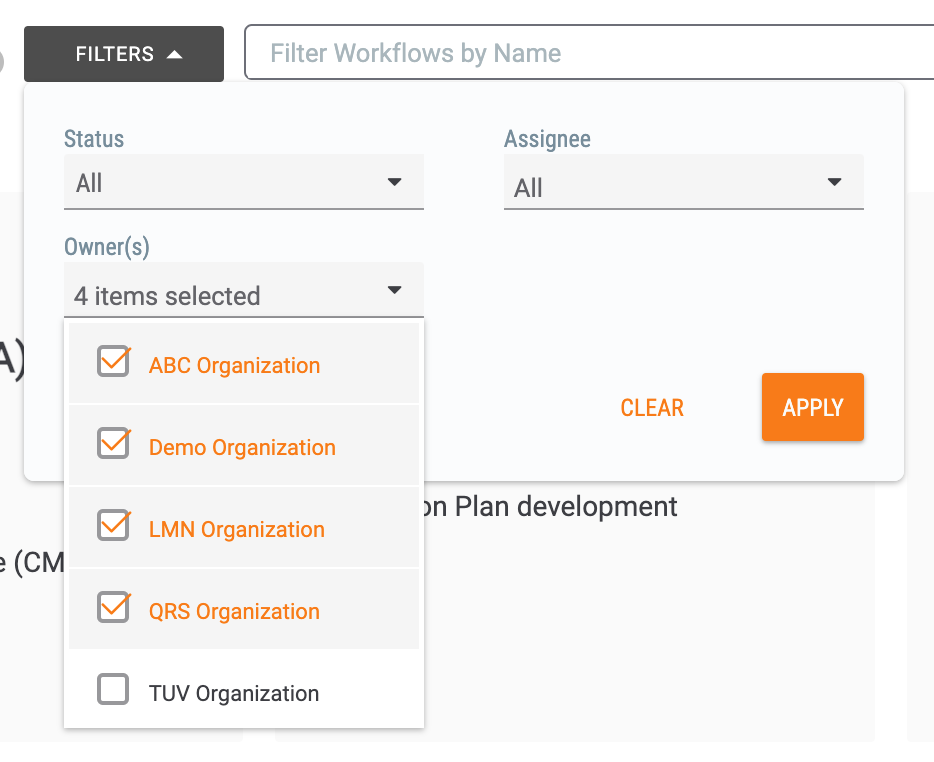
Creating a Workflow
When creating a new Workflow, you must select the Organization that will own the Workflow (Figure 5).

Importing a Workflow
When importing a Workflow, you must select the Organization that will own the Workflow (Figure 6).
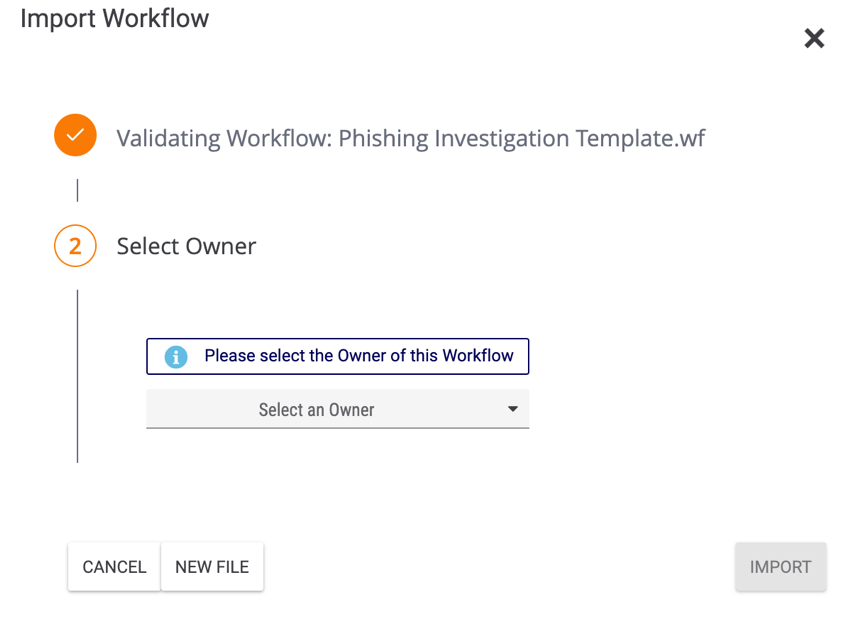
Sharing a Workflow Across Organizations
As a Super User, you can easily share Workflows across Organizations. On the Workflows screen, select the Duplicate option from the vertical ellipsis menu for a Workflow. Enter a name for the Workflow, and then select the destination Organization from the Select Owner menu (Figure 7).
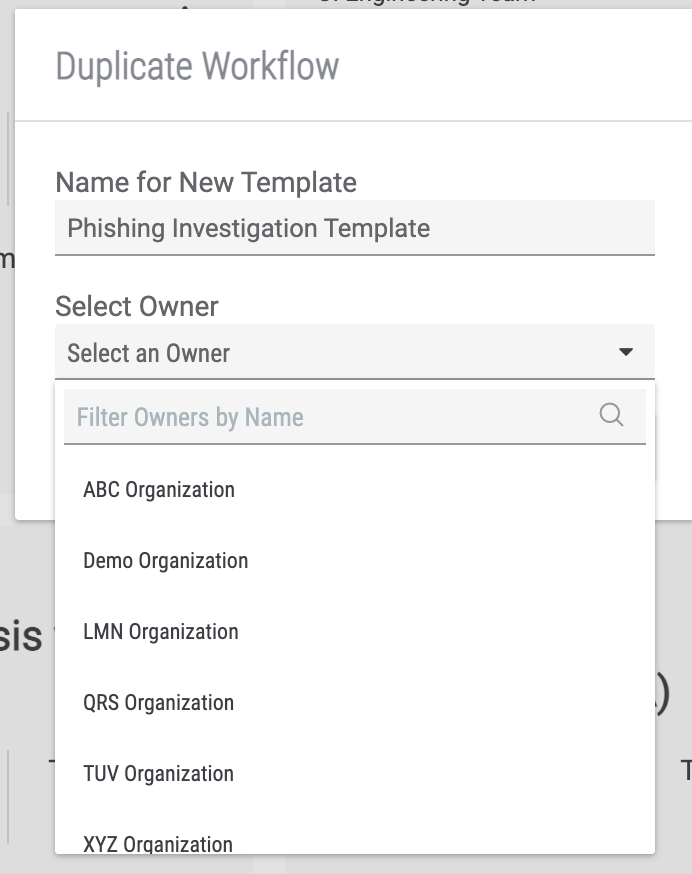
Workflow Templates
The Templates Screen
The Templates screen will display all System-level and TC Exchange™ Templates that you can copy to an Organization as a Workflow. To view TC Exchange Templates, toggle the TC Exchange Templates slider on, as in Figure 8. Toggling this slider off will display all Templates installed at the System level in your ThreatConnect instance.
Copying a Template to an Organization
When copying a System-level or TC Exchange Template to an Organization as a Workflow, you must select the destination Organization (Figure 8).
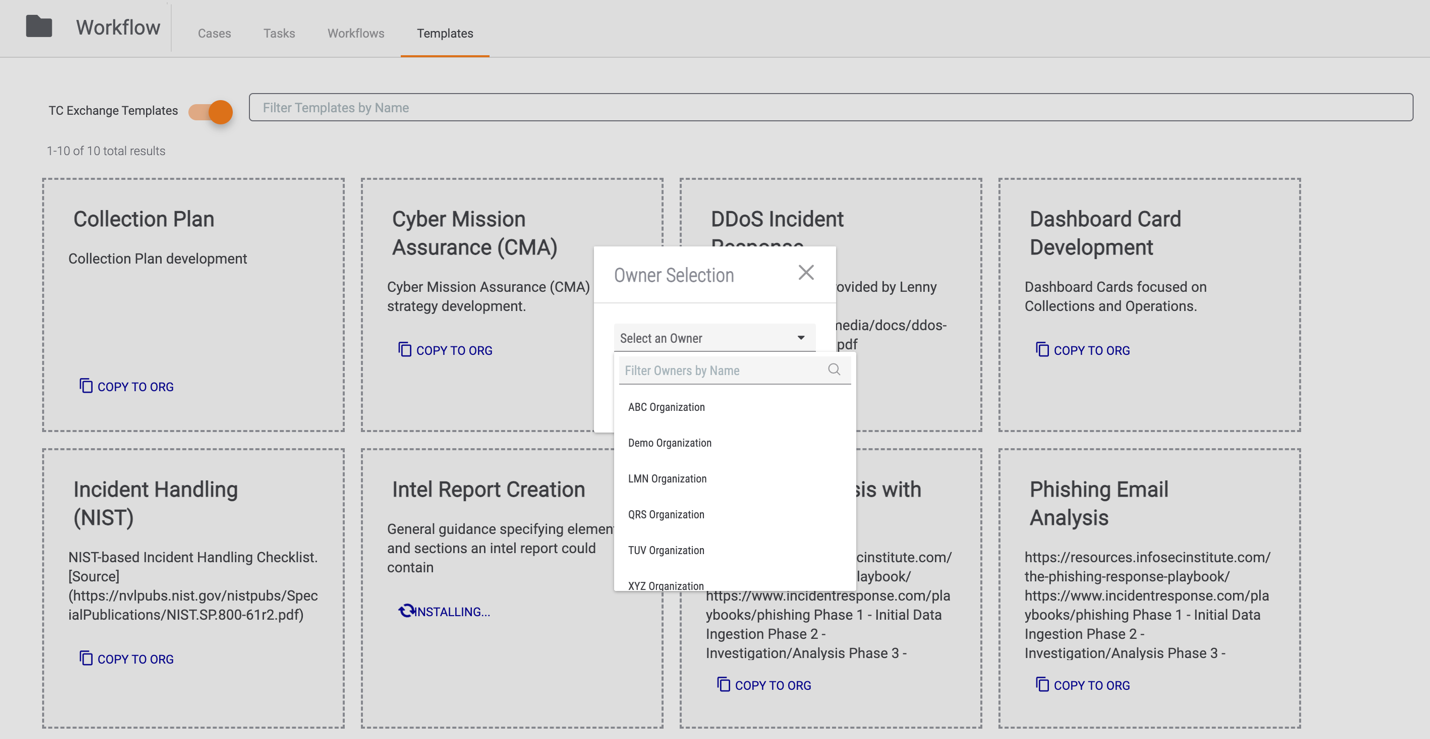
Workflow Cases
The Cases Screen
The Workflow Cases screen will display all Cases in all Organizations on your instance, with the Org column indicating the Organization to which each Case belongs (Figure 9).
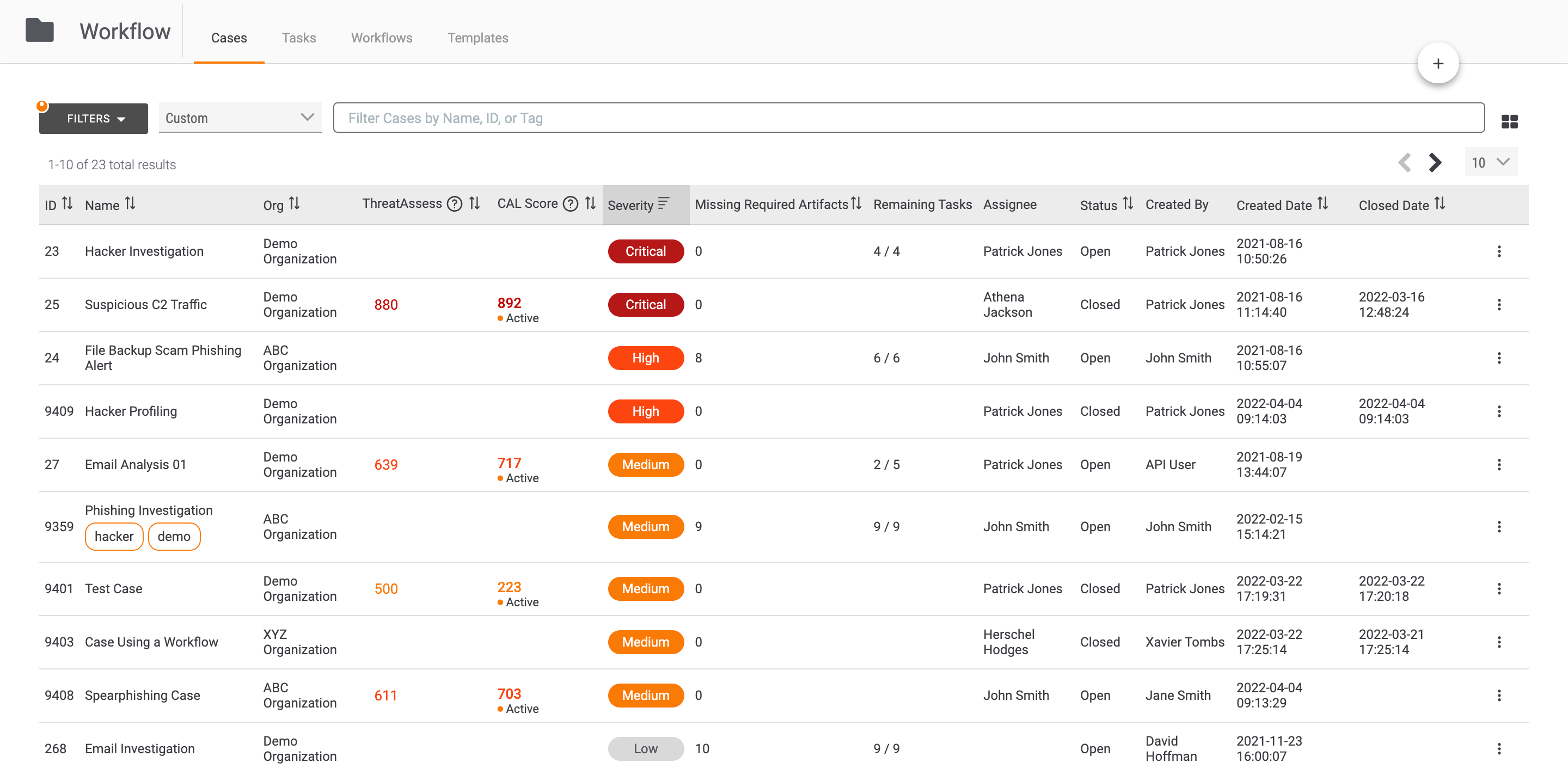
In card view, the Organization that owns the Case is displayed at the top of the Case’s card (Figure 10).

You can use the Owner(s) dropdown menu in the FILTERS selector to select the Organizations you want to include in the Cases table (Figure 11).
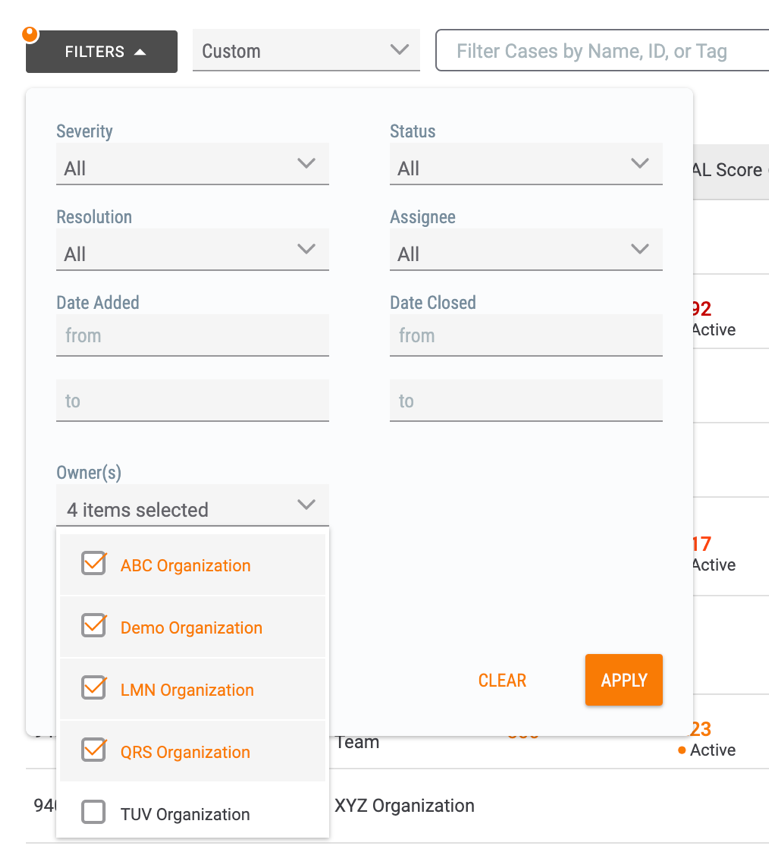
Creating a Case
When creating a new Case, you must select the Organization that will own the Case (Figure 12).
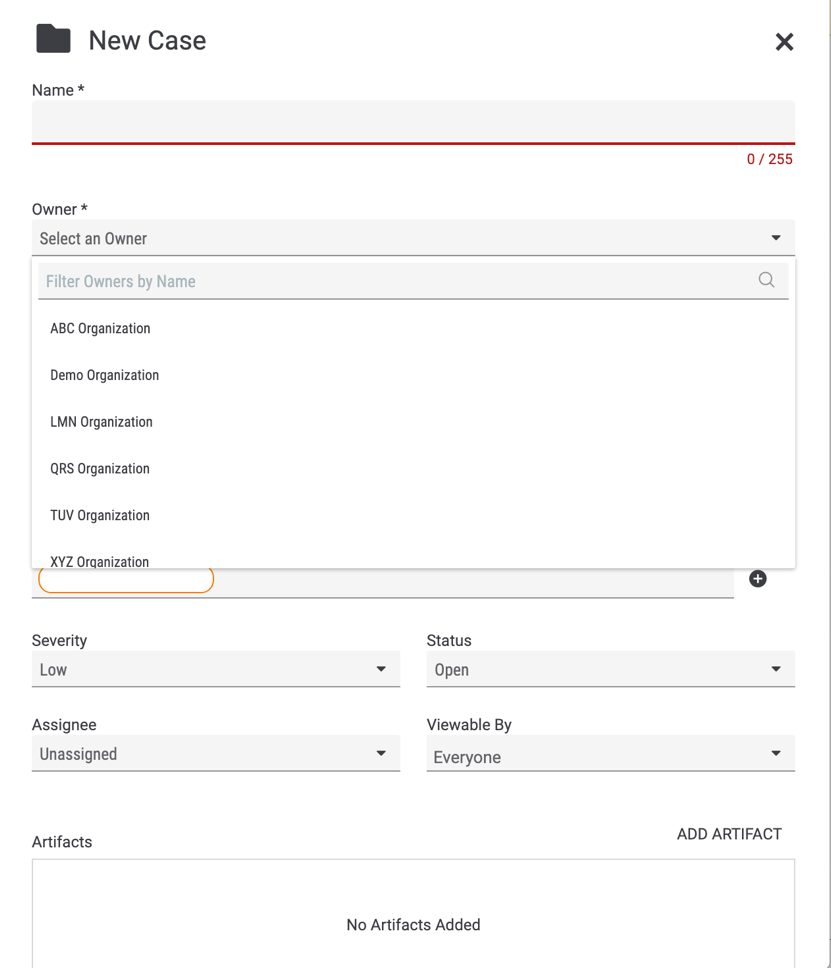
Viewing a Case
When you view a Case, you will see the Organization that owns the Case at the top left of the screen (Figure 13).
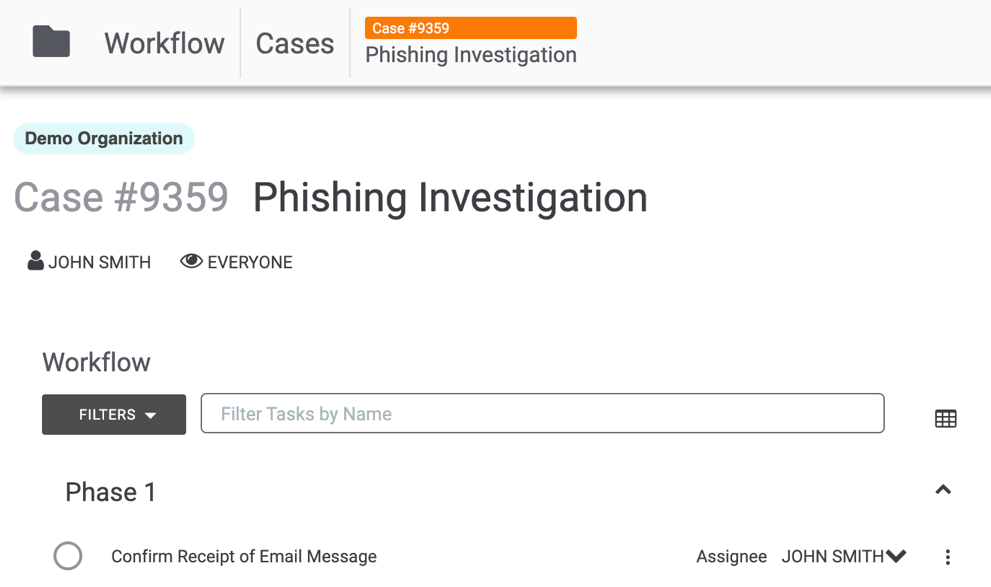
Viewing Artifact Owners
If an Artifact that is a ThreatConnect Indicator type exists in multiple Organizations on your instance, you can view the Organizations in the dropdown list in the Summary column (Figure 14).
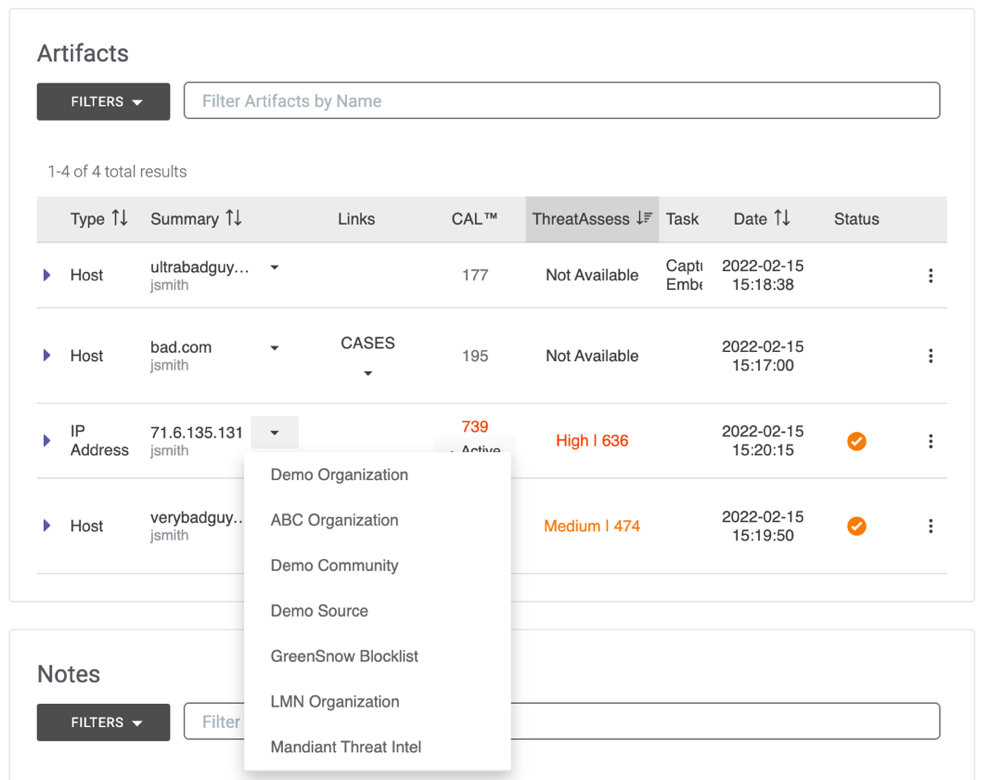
Click on an Organization’s name in the list to view the Details drawer for the Indicator in that Organization.


