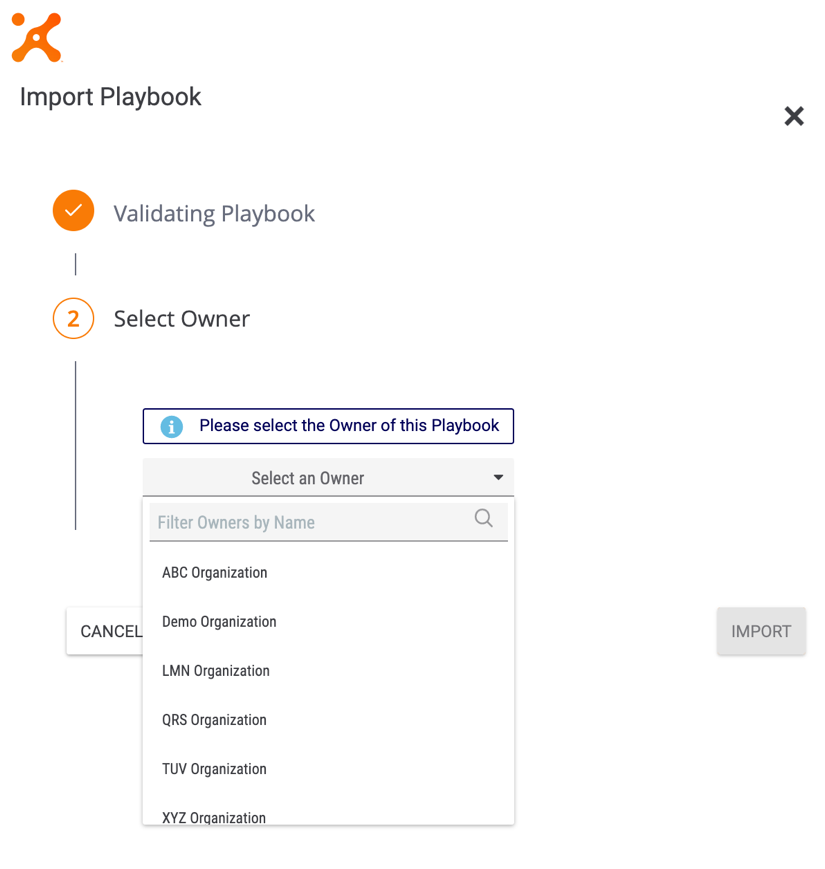- 12 Oct 2022
- 1 Minute to read
-
Print
-
DarkLight
-
PDF
Managing Data in All Organizations: Playbooks
- Updated on 12 Oct 2022
- 1 Minute to read
-
Print
-
DarkLight
-
PDF
For a Super User, the Playbooks screen will display all Playbooks in all Organizations on your instance, with the Organization column indicating the Organization to which each Playbook belongs (Figure 1).
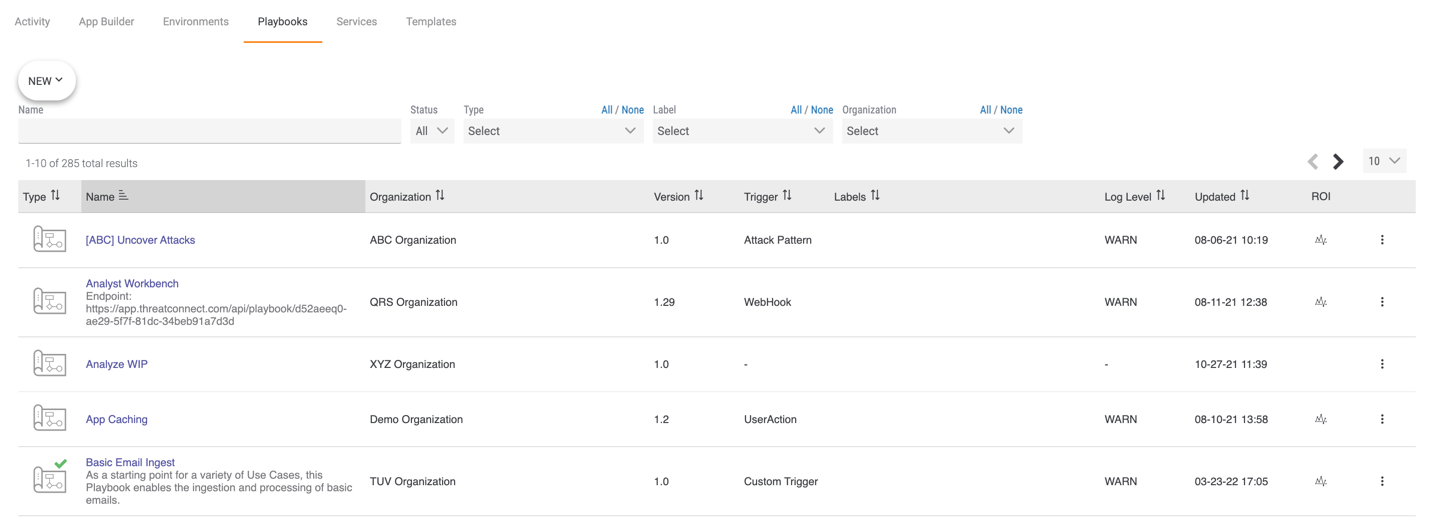
You can use the Organization dropdown menu along the top of the screen to select the Organizations you want to include in the Playbooks table (Figure 2).
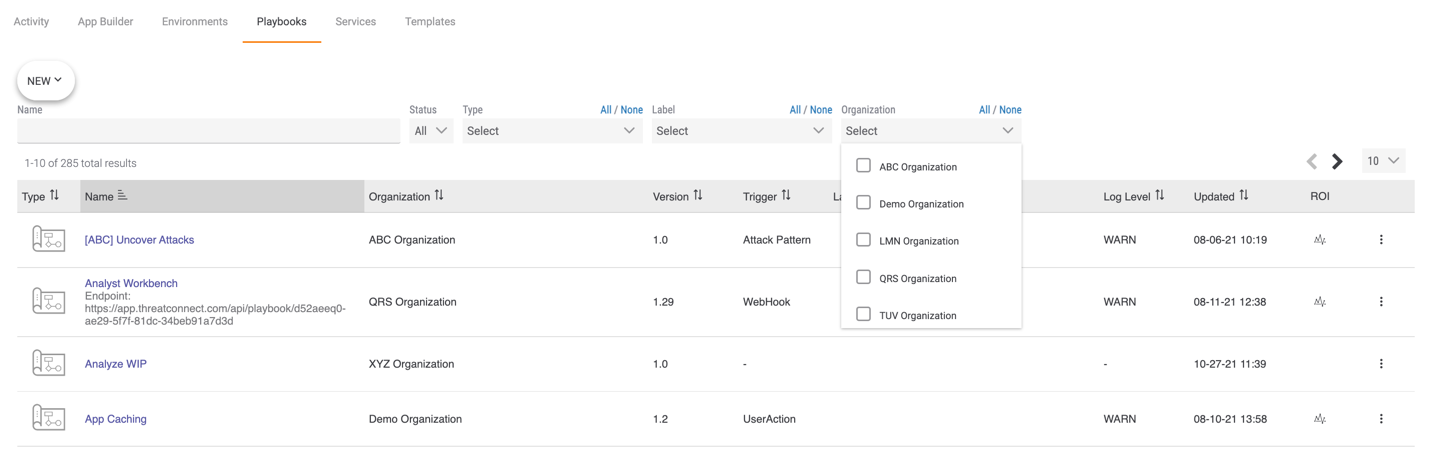
Creating a Playbook
When creating a new Playbook (including a Playbook Component or Workflow Playbook), you must select the Organization that will own the Playbook (Figure 3).
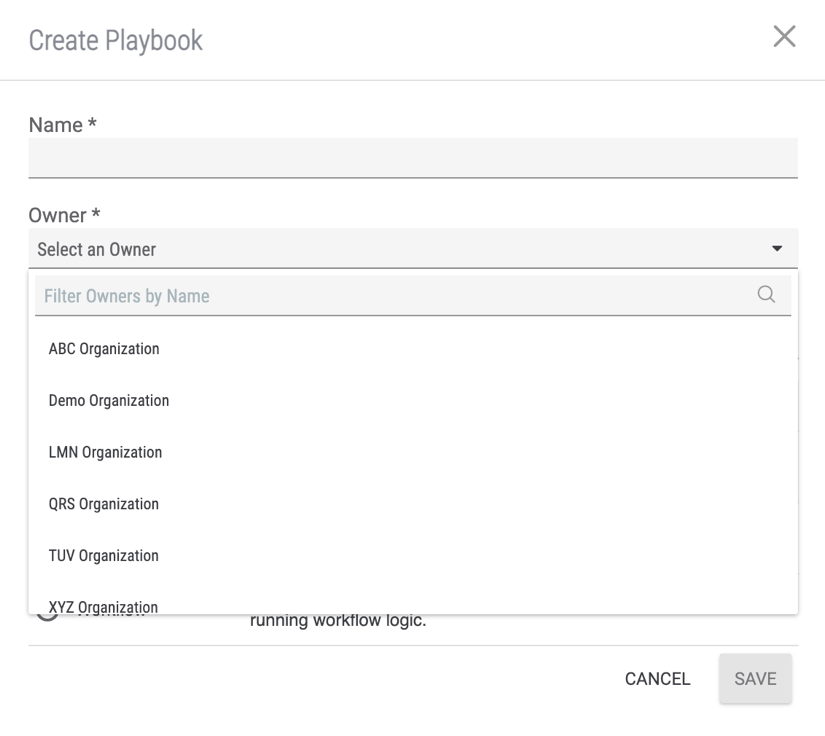
Importing a Playbook
When importing a Playbook, you must select the Organization that will own the Playbook (Figure 4).
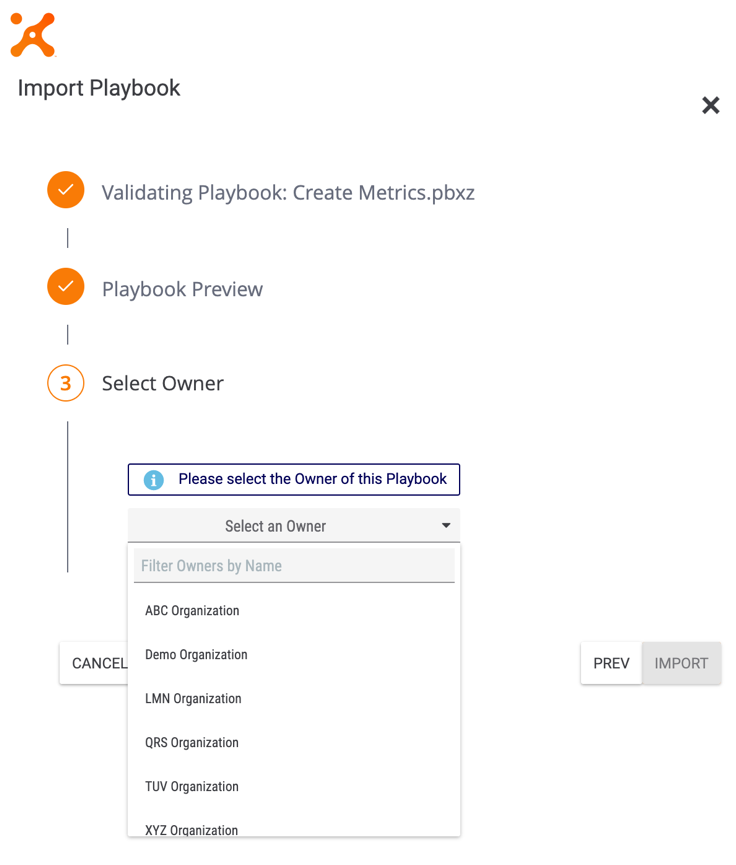
You can easily share a Playbook from one Organization to another by exporting the Playbook, or by generating a Share Token, and then immediately importing it into another Organization.
Viewing a Playbook
When you view a Playbook, you will see the Organization that owns the Playbook at the upper-right corner of the Playbook Designer (Figure 5).
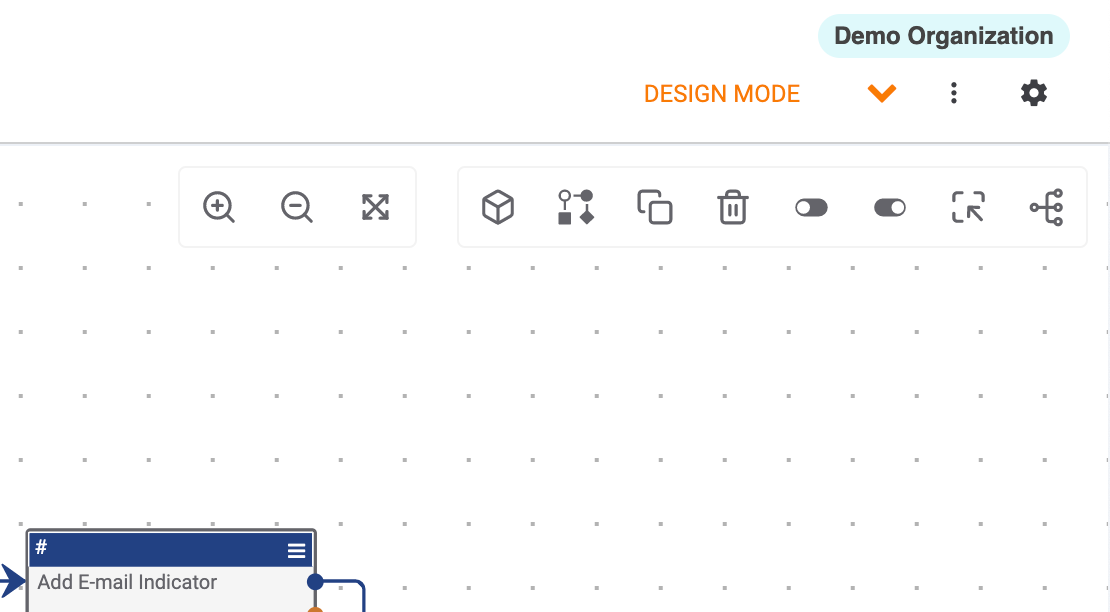
When you are working in a Playbook, the features of that Playbook will be specific to the Organization that owns the Playbook. For example, only the Apps that are available for use in the owning Organization will be available to the Playbook. Similarly, when using the Run As App menu option or the Playbook settings menu option to run an App or Playbook, respectively, as a different user, only users in the owning Organization will be available in those menus.
Playbook Templates
When importing a Playbook Template as a Playbook, you must select the Organization that will own the Playbook (Figure 6).