- 21 Oct 2022
- 2 Minutes to read
-
Print
-
DarkLight
Table View: Associated Cases
- Updated on 21 Oct 2022
- 2 Minutes to read
-
Print
-
DarkLight
When viewing the Associations card in table view, the Associated Cases table displays all Workflow Cases that are associated to the primary object (Figure 1).
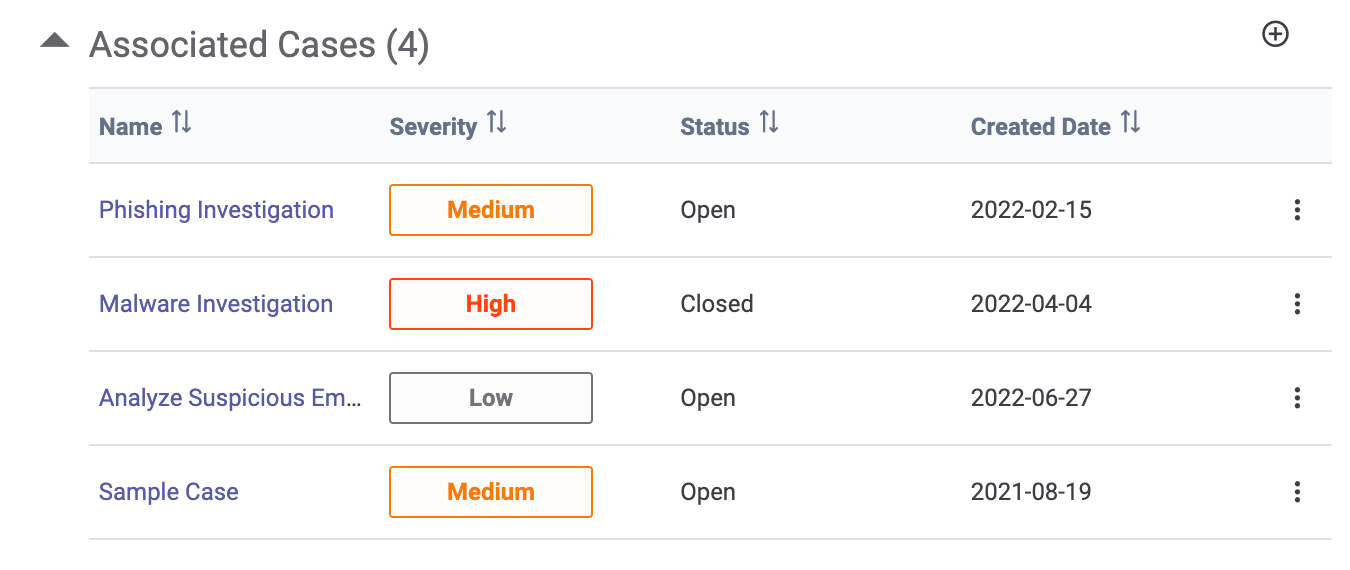
- Name: This column displays the Case’s name.
- Severity: This column displays the Case’s severity.
- Status: This column displays the Case’s status.
- Created Date: This column displays the date when the Case was created.
- Vertical ellipsis
 : Click the vertical ellipsis for a Case to display a menu with the following options:
: Click the vertical ellipsis for a Case to display a menu with the following options:- Dissociate: Select this option to dissociate the Case from the primary object. The dissociation will happen immediately, without a prompt for confirmation.
- View Details: Select this option to display a drawer with information about the Case.
Add New Associated Case
You can create associations between an Indicator or a Group and Workflow Cases via a Case’s Associations card, as detailed in the “Indicators” and “Groups” sections of Associations Card for Cases.
You can also create these associations by clicking the plus  icon at the upper-right corner of the Associated Cases section of the Associations card (Figure 1), which will display the Link Cases drawer (Figure 2). By default, the Link Cases drawer is displayed with the Existing Cases option selected, showing all existing Cases in your Organization that are not associated to the primary object. If the desired Case exists in your Organization, keep the selection of Existing Cases at the top left of the Link Cases drawer.
icon at the upper-right corner of the Associated Cases section of the Associations card (Figure 1), which will display the Link Cases drawer (Figure 2). By default, the Link Cases drawer is displayed with the Existing Cases option selected, showing all existing Cases in your Organization that are not associated to the primary object. If the desired Case exists in your Organization, keep the selection of Existing Cases at the top left of the Link Cases drawer.
 icon will be displayed for Indicators and Groups in an Organization only. To create an association between a Case and an Indicator or Group in a Community or Source, navigate to the Case’s Associations card and create the association from there.
icon will be displayed for Indicators and Groups in an Organization only. To create an association between a Case and an Indicator or Group in a Community or Source, navigate to the Case’s Associations card and create the association from there.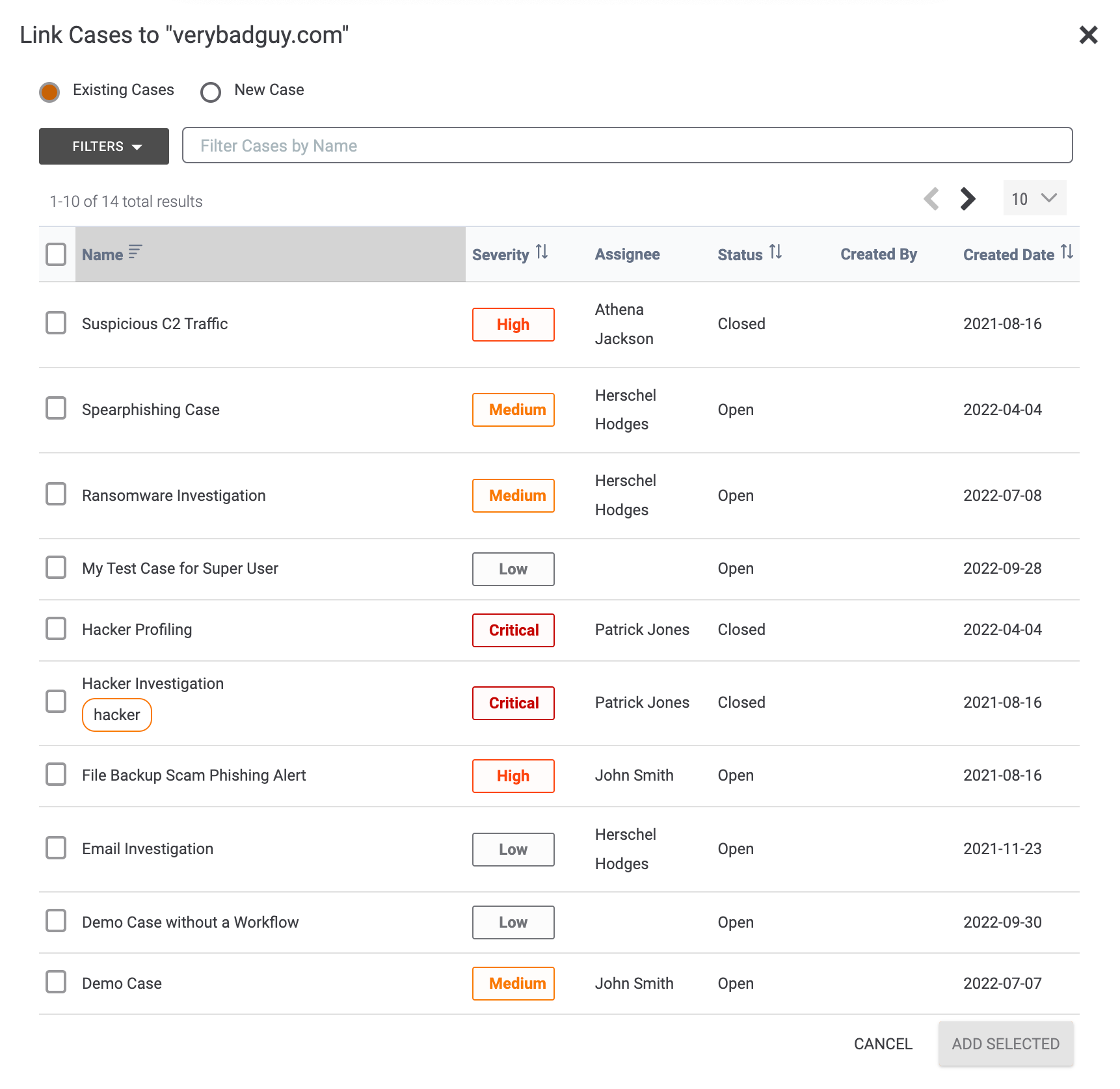
- Select one or more Cases to associate to the primary object. If desired, use the FILTERS selector to filter Cases by severity, resolution, status, assignee, or a range of dates within with they were created. You can also use the search box to the right of the FILTERS selector to filter Cases by name.
- Click the ADD SELECTED button to create associations to the selected Cases.
If the desired Case does not exist in your Organization, select New Case at the top left of the Link Cases drawer. The drawer will now display fields for creating a new Case (Figure 3).
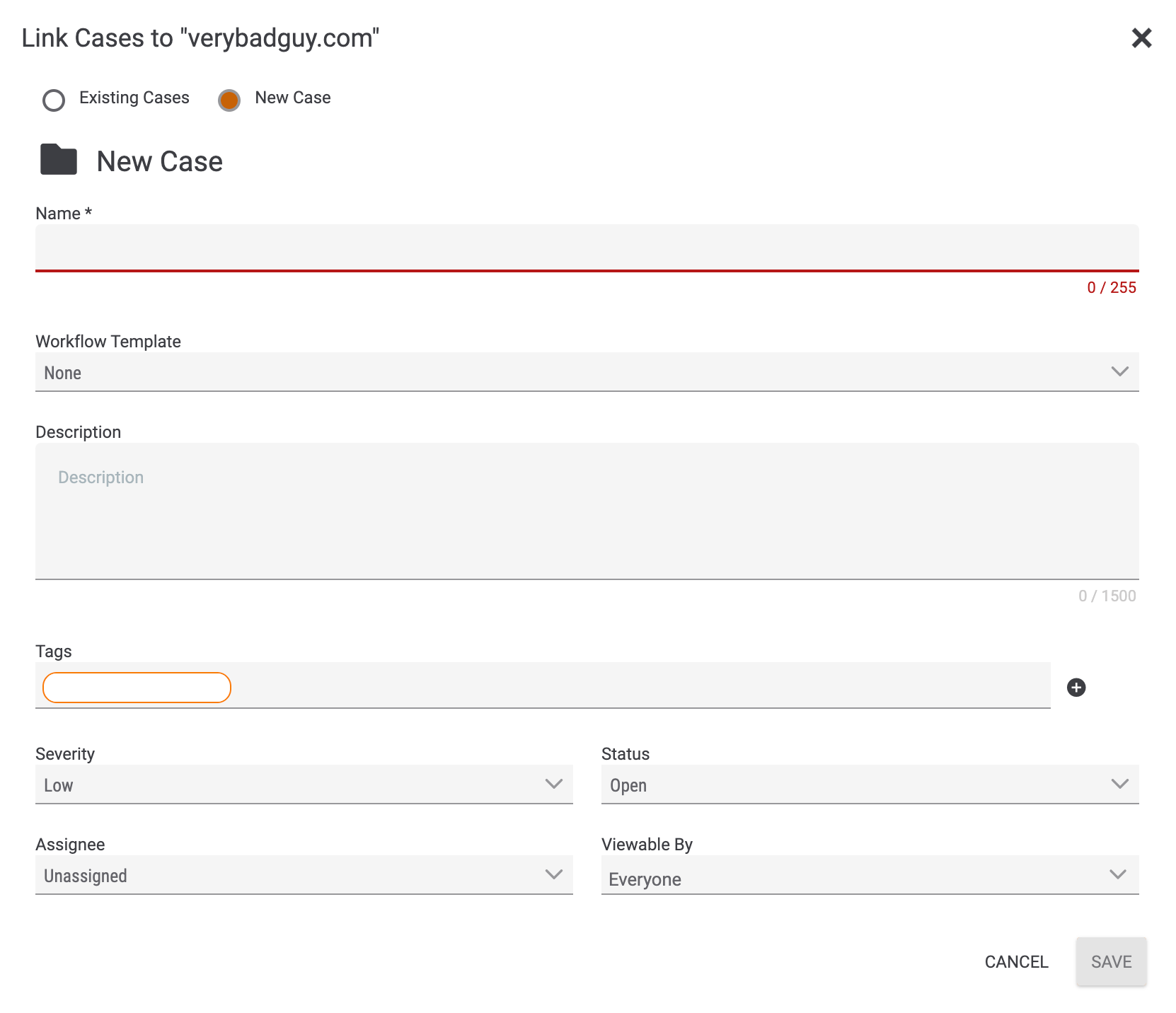
- See Creating Cases for descriptions of each field in this drawer.
- Click the SAVE button to create the new Case and associate it to the primary object.
ThreatConnect® is a registered trademark of ThreatConnect, Inc.
20076-11 v.09.B


