- 13 Oct 2023
- 3 Minutes to read
-
Print
-
DarkLight
-
PDF
Installing and Configuring Content Packs
- Updated on 13 Oct 2023
- 3 Minutes to read
-
Print
-
DarkLight
-
PDF
Installing Content Packs
Installing a Content Pack Using a .tcxp File
After a Content Pack is created, you can use the corresponding .tcxp file to install it on your ThreatConnect® instance via TC Exchange™.
- Log into ThreatConnect with a System Administrator account.
- On the top navigation bar, hover over Settings
 and select TC Exchange Settings. The Installed tab of the TC Exchange Settings screen will be displayed.
and select TC Exchange Settings. The Installed tab of the TC Exchange Settings screen will be displayed. - Click the + Add New button at the top right of the TC Exchange Settings screen. The Install a new file drawer will be displayed (Figure 1).
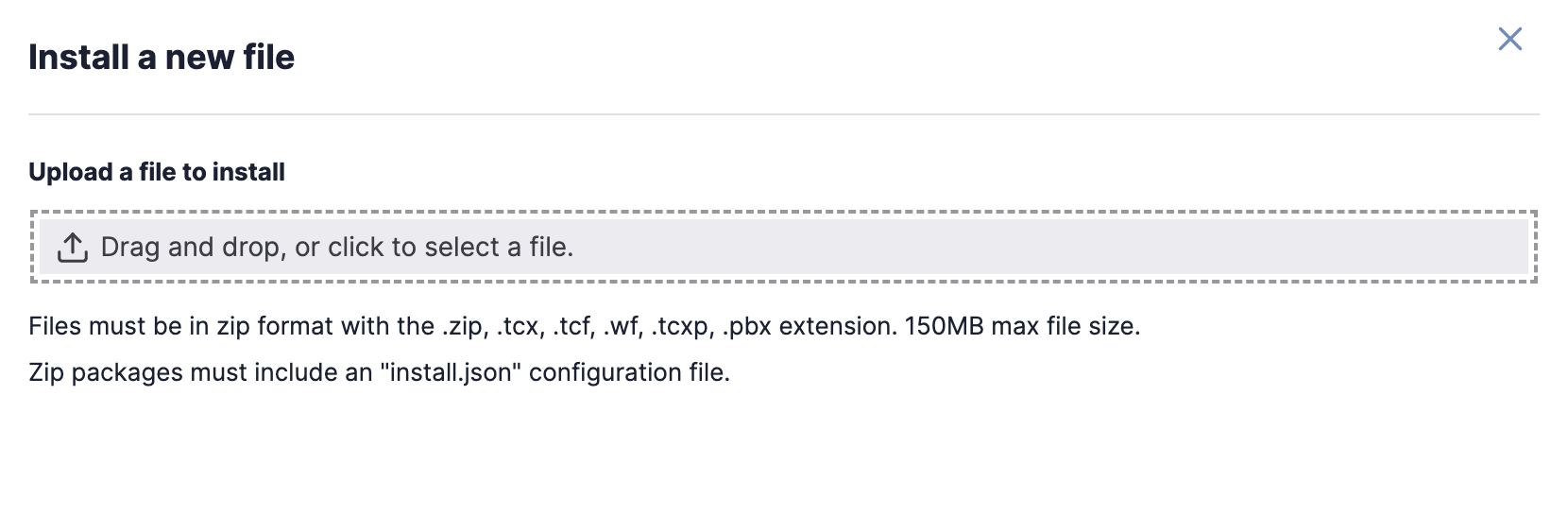
- Select a .tcxp file to upload. The Install a new file drawer will display the contents of the Content Pack (Figure 2).

- Contents: This section displays the Apps, Artifact types, Attribute Types, Playbooks, and Workflows that the Content Pack contains. If an item is already installed on your ThreatConnect instance, a green checkmark will be displayed in the Installed column.
- Allow all organizations for apps: Select this checkbox to allow all Organizations on your ThreatConnect instance to have access to the Apps used in the Content Pack.
- Click the + Install button to install the Content Pack and any items it contains that are not already installed or created on your ThreatConnect instance.NoteIf an error occurs during the installation process, an error message will be displayed on the Install a new file drawer. Refer to Content Packs FAQ and Known Issues for more information about errors you may encounter when you try to install a Content Pack.
If the Content Pack was installed successfully, a message stating that the selected .tcxp file was installed will be displayed at the lower-left corner of the screen.
Installing a Content Pack From the TC Exchange Catalog
If a Content Pack has been published to the TC Exchange catalog, you can install it on your ThreatConnect instance via the Catalog tab of the TC Exchange Settings screen.
- Log into ThreatConnect with a System Administrator account.
- On the top navigation bar, hover over Settings
 and select TC Exchange Settings. The Installed tab of the TC Exchange Settings screen will be displayed.
and select TC Exchange Settings. The Installed tab of the TC Exchange Settings screen will be displayed. - Click the Catalog tab. The Catalog screen will be displayed.
- Select Content Packs from the dropdown to the left of the search bar on the Catalog screen to display all Content Packs in the TC Exchange catalog.
- Click Install
 in the Options column for the desired Content Pack. A drawer showing all items in the Content Pack will be displayed, including a description of the Content Pack, a list of all items (i.e., Apps, Artifact types, Attribute Types, Playbooks, and Workflows) that the Content Pack contains, and an indication of whether each item is already installed on your ThreatConnect instance.
in the Options column for the desired Content Pack. A drawer showing all items in the Content Pack will be displayed, including a description of the Content Pack, a list of all items (i.e., Apps, Artifact types, Attribute Types, Playbooks, and Workflows) that the Content Pack contains, and an indication of whether each item is already installed on your ThreatConnect instance. - Click the + Install button at the top of the drawer to install the Content Pack and any items it contains that are not already installed or created on your ThreatConnect instance.
Configuring Content Packs
Depending on the items that were installed on your ThreatConnect instance, you may need to perform one or more of the following actions after the Content Pack is installed:
- Playbooks: Playbooks will be installed as System-level Playbook Templates that you will need to import into your Organization as Playbooks. After each Playbook Template is imported into your Organization as a Playbook, you will need to activate the Playbook while it is open in the Playbook Designer.
- Workflows: Workflows will be installed as System-level Workflow Templates that you will need to copy to your Organization as Workflows. After each Workflow Template is copied to your Organization as a Workflow, you will need to open the Workflow and activate it.
- Attribute Types: Attribute Types will be created at the System level, and no additional actions will need to be performed.
- Artifact types: Artifact types will be created at the System level, and no additional actions will need to be performed.
- Apps: Apps will be installed at the System level via TC Exchange. If you selected the Allow all organizations for apps checkbox on the Install a new file drawer (Figure 2), then no additional actions will need to be performed. Otherwise, you will need to set the permissions for each App that was installed by navigating to the Installed tab of the TC Exchange Settings screen, clicking the vertical ellipsis
 in the Options column for the App, and selecting Permissions.ImportantWhen installing a Content Pack, Apps that are already installed on your ThreatConnect instance will not be reinstalled. In addition, if an App installed on your ThreatConnect instance has a newer version number than the one specified for the version parameter within the apps parameter when the Content Pack was created, the App will not be downgraded to the older version. Refer to Content Packs FAQ and Known Issues for more information about how App dependencies are handled during the Content Pack installation process.
in the Options column for the App, and selecting Permissions.ImportantWhen installing a Content Pack, Apps that are already installed on your ThreatConnect instance will not be reinstalled. In addition, if an App installed on your ThreatConnect instance has a newer version number than the one specified for the version parameter within the apps parameter when the Content Pack was created, the App will not be downgraded to the older version. Refer to Content Packs FAQ and Known Issues for more information about how App dependencies are handled during the Content Pack installation process.
ThreatConnect® is a registered trademark, and TC Exchange™ is a trademark, of ThreatConnect, Inc.
20152-03 v.02.A


