- 27 Mar 2024
- 6 Minutes to read
-
Print
-
DarkLight
-
PDF
The Description Attribute
- Updated on 27 Mar 2024
- 6 Minutes to read
-
Print
-
DarkLight
-
PDF
Overview
The Description Attribute can be used to provide a brief, high-level explanation of the nature of a threat intelligence object. This information is useful for future reference and enables team members to quickly comprehend the meaning of the threat intelligence they are viewing.
When creating a Description Attribute for an Indicator, Group, or Victim in ThreatConnect®, you can set the Attribute as the default Description Attribute to give it greater visibility on the Details screen. On the new Details screen, an object’s default Description Attribute is displayed on the Details card of the Overview tab; on the legacy Details screen, an object’s default Description Attribute is displayed on the Description and Attributes cards of the Overview tab. For Tags and Tracks, the concept of a default Description Attribute does not apply, as the Description for these objects is not captured in an Attribute.
Before You Start
| Minimum Role(s) |
|
|---|---|
| Prerequisites | An Indicator, Group, Tag, Track, or Victim created in one of your ThreatConnect owners |
Creating, Editing, and Deleting Descriptions
New Details Screen
On the new Details screen, you can view, create, and manage Description Attributes for all Indicator types and the following Group types: Adversary, Attack Pattern, Campaign, Course of Action, Document, Event, Incident, Intrusion Set, Malware, Report, Tactic, Threat, Tool, Vulnerability Groups. The new Details screen is not available for Email, Signature, and Task Groups; Victims; Tags; and Tracks.
If a Description Attribute is displayed in the Default Attributes section of the Attributes card on the new Details screen, it is because an Organization Administrator or a Director in a Community or Source configured the Description Attribute Type as a default Attribute Type on the Attribute Preferences tab of the Organization Config or Community (or Source) Config screen, respectively. However, this default Description Attribute is independent of the one displayed on the Details card, and updating either one of these Description Attributes will not affect the other.
In this article, references to the default Description Attribute are for the default Description Attribute displayed on the Details card on the new Details screen.
Creating a Default Description
You can create and view the default Description Attribute for an object on the Details card of an object’s new Details screen. General (i.e., non-default) Description Attributes can be created and viewed on the Attributes card only.
Details Card
- Navigate to the Details screen for an Indicator or Group.
- Click Edit
 at the top right of the Details card, or click on the Description section of the Details card. The Description section will now be editable (Figure 1).
at the top right of the Details card, or click on the Description section of the Details card. The Description section will now be editable (Figure 1).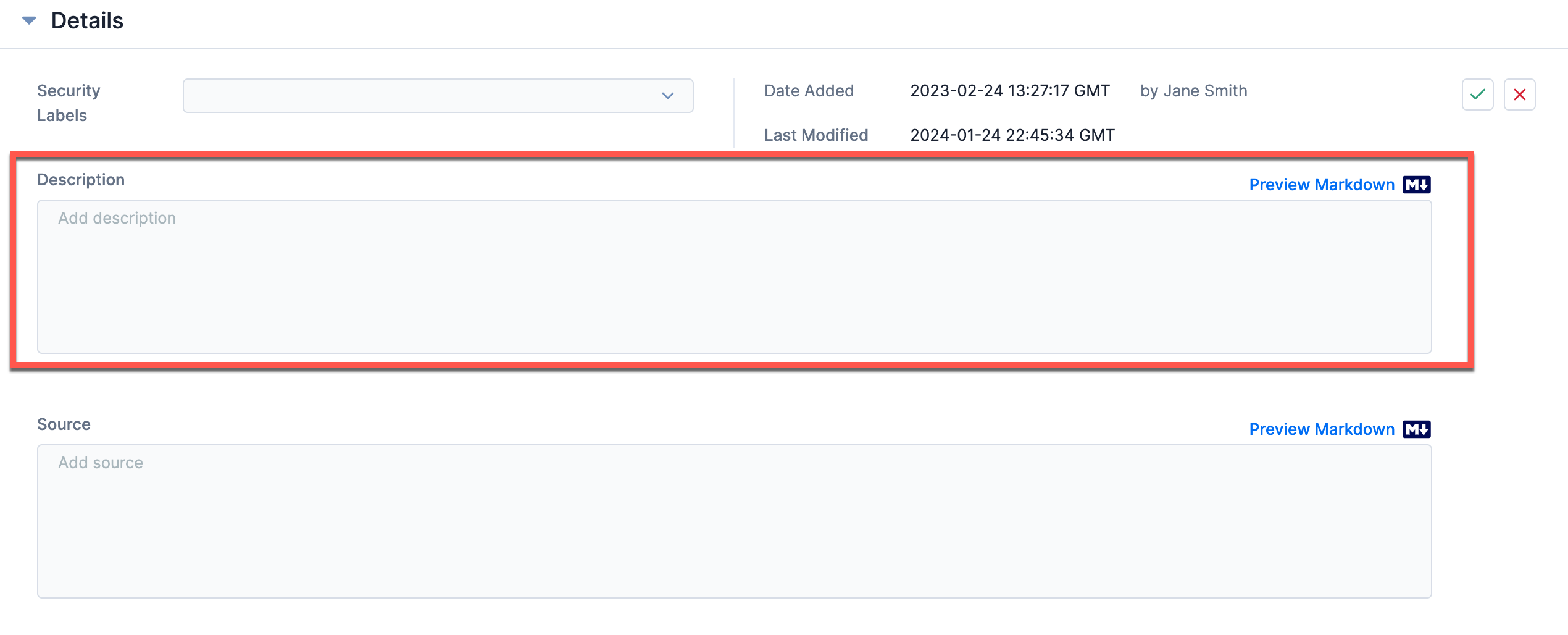
- Description: Enter the Description Attribute’s value in plain text or Markdown. The goal of a good Description is to succinctly provide information on who, when, where, how, and why. When possible, use the Description Attribute to answer these questions, and reserve in-depth analysis for the Additional Analysis and Context Attribute.NoteSee the “Using Markdown and ThreatConnect Markup in Attributes” section of Attributes for instructions on using Markdown when creating Attributes on the new Details screen.NoteThe Description text box supports the Marked library (https://marked.js.org/).
- Preview Markdown
 : If you used Markdown when entering the Description Attribute’s value, click this link to toggle to a preview of the value with the rendered Markdown formatting.
: If you used Markdown when entering the Description Attribute’s value, click this link to toggle to a preview of the value with the rendered Markdown formatting. - Click Confirm
 at the top right of the Details card.
at the top right of the Details card.
- Description: Enter the Description Attribute’s value in plain text or Markdown. The goal of a good Description is to succinctly provide information on who, when, where, how, and why. When possible, use the Description Attribute to answer these questions, and reserve in-depth analysis for the Additional Analysis and Context Attribute.
The object’s default Description Attribute will be displayed in the Description section of the Details card (Figure 2).
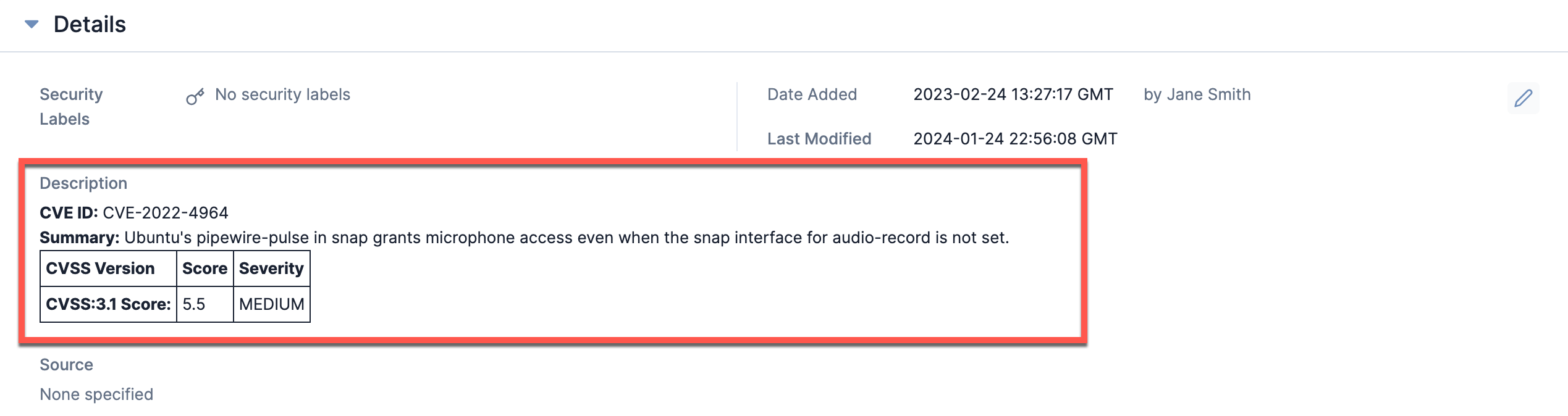
Attributes Card
You can create a general (non-default) Description Attribute from the Attributes card on the new Details screen for an object by selecting Description as the Attribute Type in the Add Attribute window. Creating a general Description Attribute via this method will allow you to add an Attribute Source and Security Labels to the Attribute.
To display a general Description Attribute in the Pinned Attributes section of the Attributes card, select the Set as Pinned Attribute checkbox in the Add Attribute window; otherwise, the Attribute will be displayed in the Other Attributes section of the Attributes card.
Editing a Description
Details Card
You can edit the default Description Attribute from the Details card on the new Details screen for an object. Click Edit at the top right of the Details card, or click on the Description section of the Details card, make the desired changes to the default Description Attribute’s value, and then click Confirm
at the top right of the Details card, or click on the Description section of the Details card, make the desired changes to the default Description Attribute’s value, and then click Confirm![]() at the top right of the Details card to save your changes.
at the top right of the Details card to save your changes.
Attributes Card
You can edit a general (non-default) Description Attribute from the Attributes card on the new Details screen for an object. Editing a general Description Attribute via this method will allow you to edit the Attribute Source and Security Labels. The changes will immediately be displayed on the Attributes card.
Deleting a Description
Details Card
You can delete the default Description Attribute from the Details card on the new Details screen for an object. Click Edit at the top right of the Details card, or click on the Description section of the Details card, delete all contents in the Description text box, and then click Confirm
at the top right of the Details card, or click on the Description section of the Details card, delete all contents in the Description text box, and then click Confirm![]() at the top right of the Details card to save your changes. The Description section of the Details card will now display the text None specified, indicating that no default Description Attribute has been added to the object.
at the top right of the Details card to save your changes. The Description section of the Details card will now display the text None specified, indicating that no default Description Attribute has been added to the object.
Attributes Card
You can delete a general (non-default) Description Attribute from the Attributes card on the new Details screen for an object. The Attribute will immediately be removed from the Attributes card.
Legacy Details Screen
On the legacy Details screen, you can view, create, and manage Description Attributes for all Indicator types, all Group types, and Victims. You can also manage Descriptions for Tags and Tracks.
Indicators, Groups, and Victims
Creating a Description
Description Card
- Navigate to the legacy Details screen for an Indicator, Group, or Victim.
- Scroll down to the Description card on the left side of the screen. If no default Description Attribute has been added to the object, a message stating “No Default Description entered.” will be displayed (Figure 3).
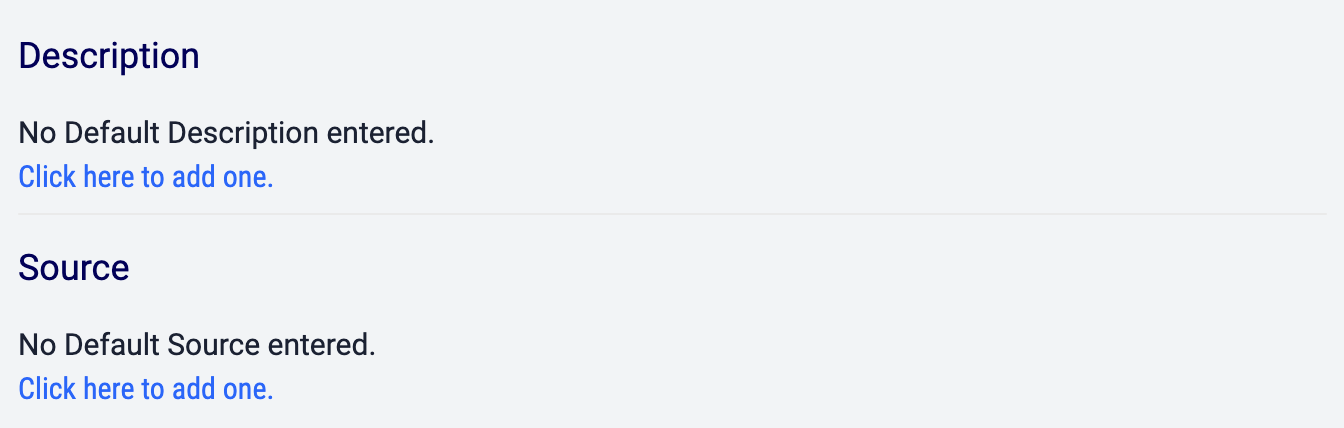
- Click the Click here to add one. link in the Description card. The Edit Attribute window will be displayed.
- Create the new default Description Attribute by keeping Description selected as the Attribute Type in the Edit Attribute window and leaving the Default checkbox selected.
After the default Description Attribute is created, it will be displayed in the Description card (Figure 4) and the Attributes card (Figure 5).
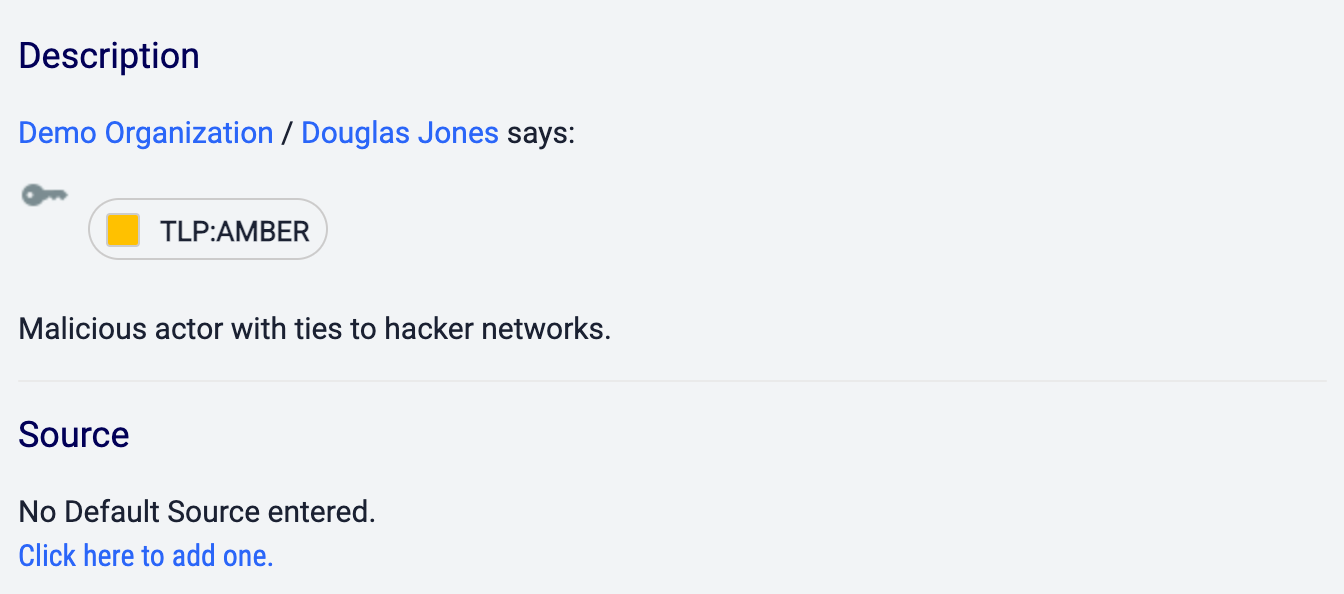
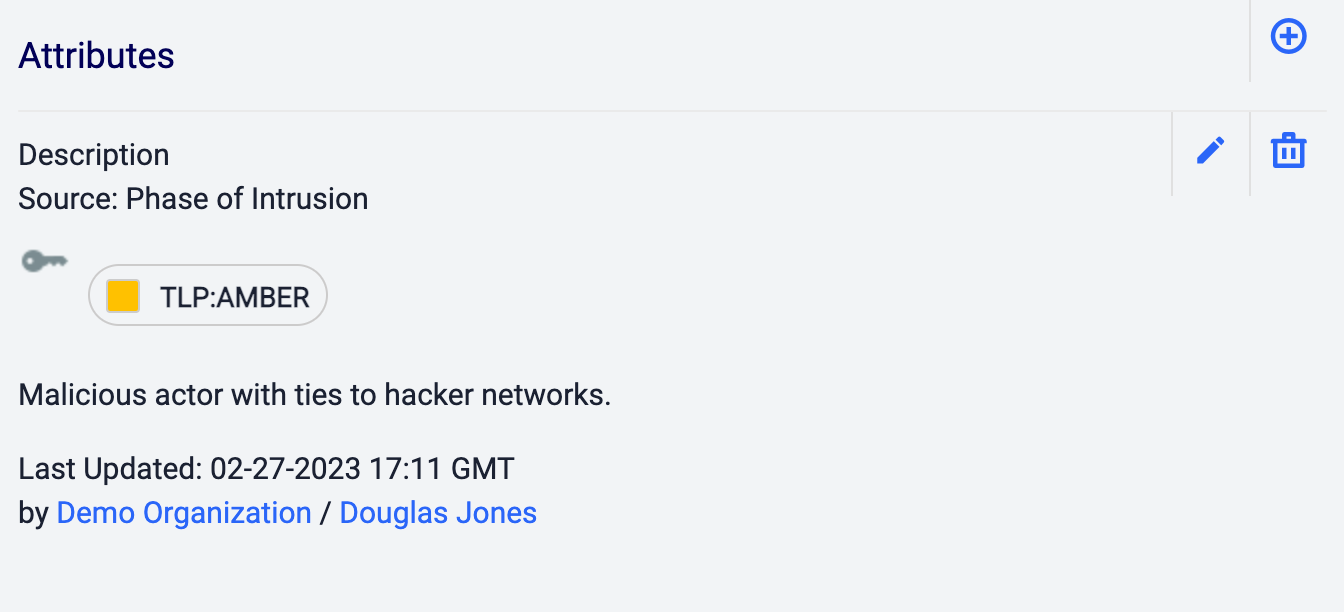
Attributes Card
You can create a Description Attribute, either general (non-default) or default, from the Attributes card on the legacy Details screen for an object by selecting Description as the Attribute Type in the Edit Attribute window. Select the Default checkbox if creating a default Description Attribute.
Editing a Description
You can edit a Description Attribute, either general (non-default) or default, from the Attributes card on the legacy Details screen for an object. Any changes made to the default Description Attribute will be reflected in the Attributes and Description cards.
Deleting a Description
You can delete a Description Attribute, either general (non-default) or default, from the Attributes card on the legacy Details screen for an object. If you delete the default Description Attribute for an object, the Description card will display a message stating “No Default Description entered.” (Figure 3).
Tags and Tracks
Creating a Description
- Navigate to the legacy Details screen for a Tag or Track.
- Click the Click here to enter a Description
 text in the Description card (Figure 6).
text in the Description card (Figure 6).
- Enter a Description for the object in the text box, and click Save
 to save it (Figure 7).
to save it (Figure 7).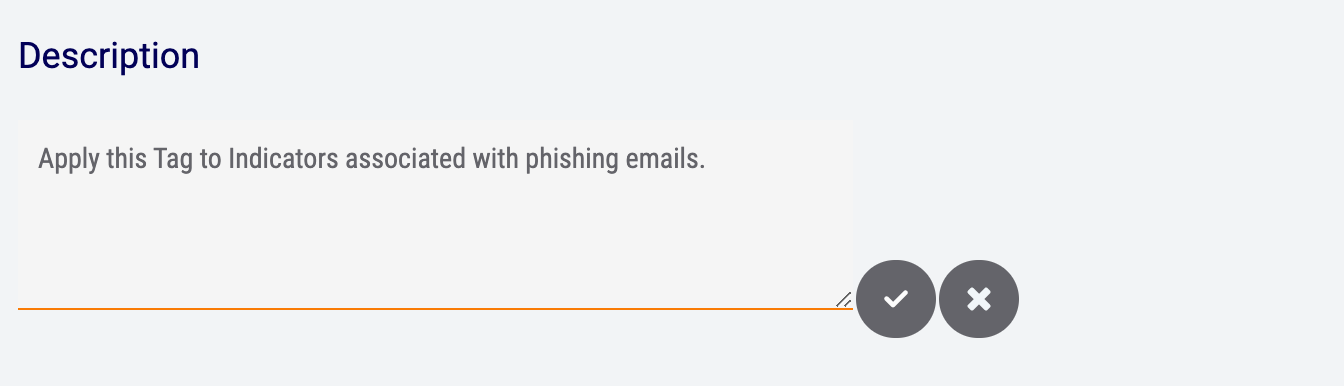
Editing a Description
Click the Description in the Description card, make the desired changes in the text box, and click Save![]() to save the changes.
to save the changes.
Deleting a Description
Click the Description in the Description card, delete all contents in the text box, and click Save![]() to save the changes. The Description card will now display Click here to enter a Description
to save the changes. The Description card will now display Click here to enter a Description![]() .
.
ThreatConnect® is a registered trademark of ThreatConnect, Inc.
20025-01 v.12.A


