- 26 Jul 2023
- 2 Minutes to read
-
Print
-
DarkLight
-
PDF
Outputs Tab
- Updated on 26 Jul 2023
- 2 Minutes to read
-
Print
-
DarkLight
-
PDF
The Outputs tab is where you can determine and manage an App’s output variables (Figure 1).
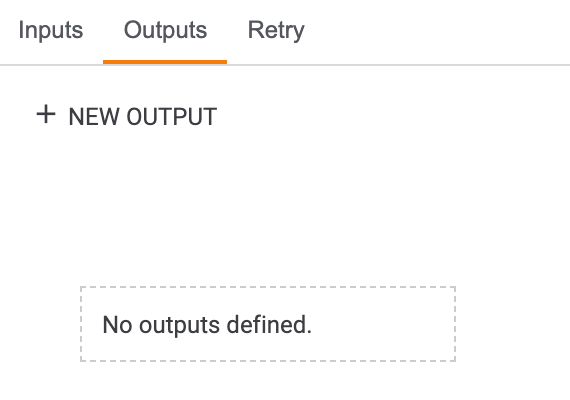
Creating Output Variables
To create a new output variable, click the + NEW OUTPUT button on the Outputs tab. The Create Output window will be displayed (Figure 2).

- Name: Enter a name for the output variable.
- Type: Select one or more variable types from the multi-select dropdown menu.
- Encrypt: Select the checkbox to redact the output variable from the execution logs of a Playbook containing the App when the Playbook’s log level is set to DEBUG or TRACE.NoteThe App Developer is responsible for deciding whether to print the output variable in the execution logs for the Playbook containing the App.
- Click the SAVE button to save the variable.
The variable will be displayed on the Outputs tab, along with letter representations of the data types it can be output as (Figure 3).
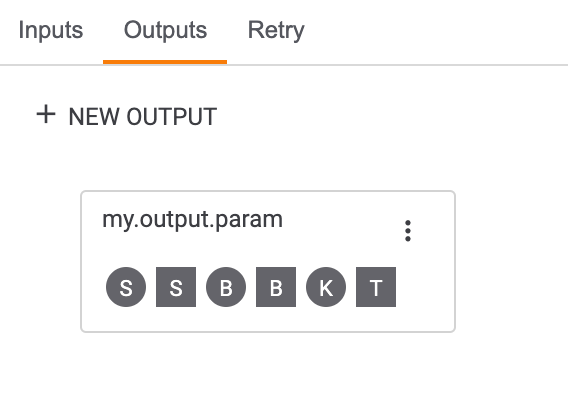
Hovering over one of the data types will display the Insert Code![]() icon for that data type. To insert the variable for that data type into the Code Editor, position the cursor in the desired location in the Code Editor and click Insert Code
icon for that data type. To insert the variable for that data type into the Code Editor, position the cursor in the desired location in the Code Editor and click Insert Code![]() . For example, in Figure 4, the sample variable was inserted on line 24.
. For example, in Figure 4, the sample variable was inserted on line 24.
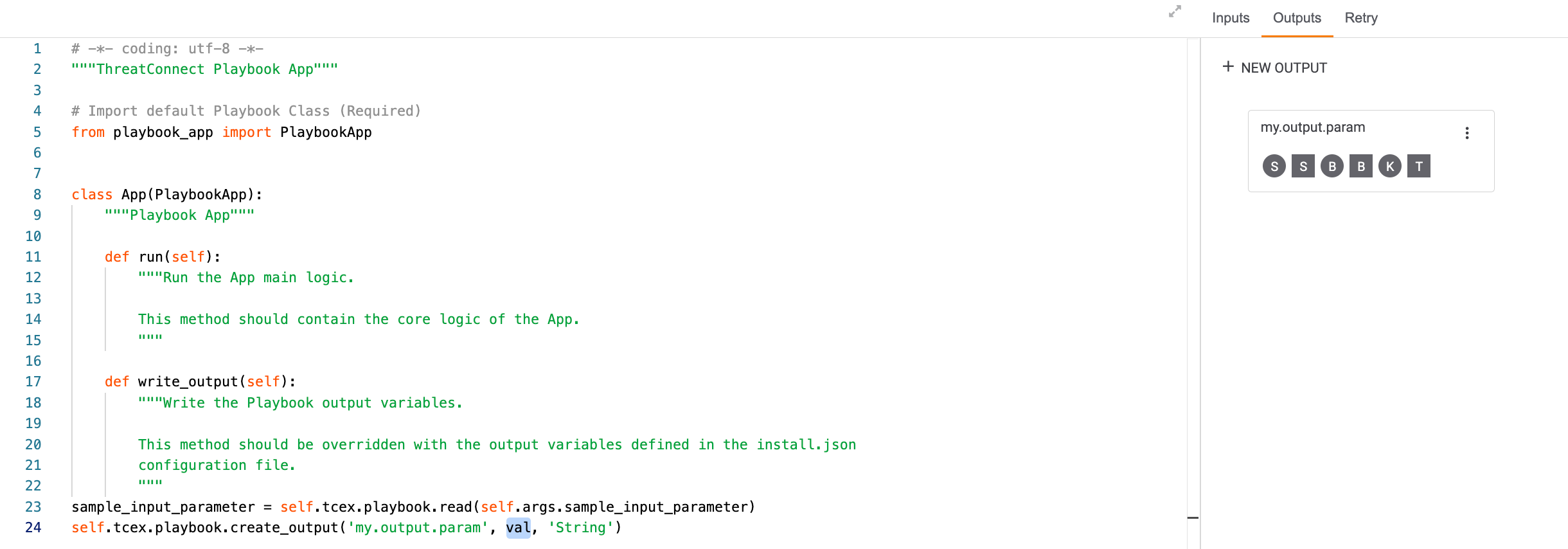
Managing Output Variables
Click the vertical ellipsis to the right of the variable name to access options for editing or deleting the variable.
to the right of the variable name to access options for editing or deleting the variable.
Editing Output Variables
Select Edit to edit the variable. The Edit Output window will be displayed (Figure 5).
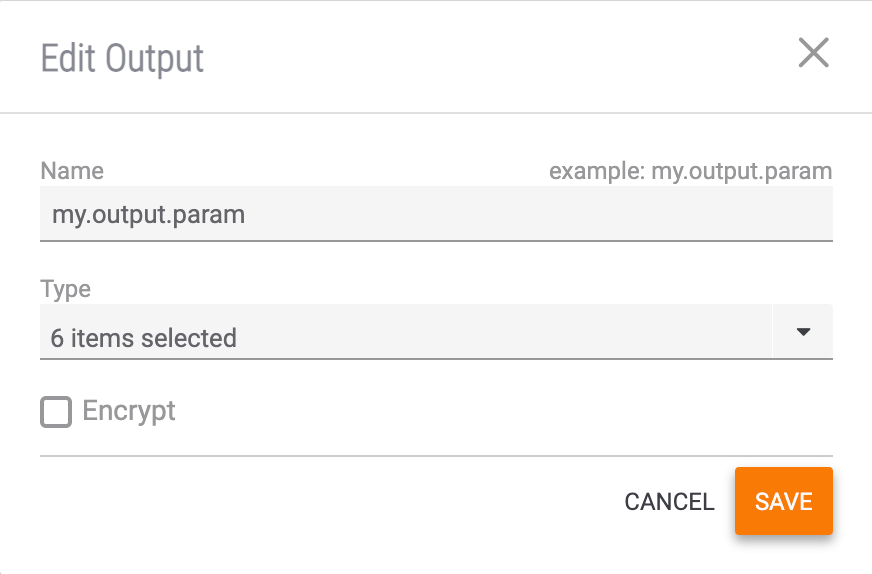
- Make any desired changes to the variable.
- Click the SAVE button.
Deleting Output Variables
Select Delete to delete the variable. The variable will be deleted immediately, with no window or message displayed to ask for confirmation first.
ThreatConnect® is a registered trademark of ThreatConnect, Inc.
20084-11 v.07.B


