- 11 Mar 2025
- 14 Minutes to read
-
Print
-
DarkLight
-
PDF
DomainTools Enrichment
- Updated on 11 Mar 2025
- 14 Minutes to read
-
Print
-
DarkLight
-
PDF
Overview
The DomainTools® built-in enrichment in ThreatConnect® lets you access DomainTools’ deep domain insights directly within ThreatConnect, providing you with a more complete perspective on potential security threats and further boosting the depth and efficacy of your threat intelligence investigations.
This article describes how to enable the DomainTools enrichment service in ThreatConnect, view data retrieved from DomainTools on the Enrichment tab of an Indicator’s Details screen, and import Indicators from DomainTools into ThreatConnect.
Before You Start
User Roles
- To enable and configure the DomainTools enrichment, your user account must have a System role of Administrator.
- To view DomainTools data on the Enrichment tab of an Indicator’s Details screen, your user account can have any Organization role.
- To retrieve data manually on the DomainTools card on the Enrichment tab of an Indicator’s Details screen, your user account can have any Organization role.
- To import DomainTools data into an Organization, your user account must have an Organization role of Standard User, Sharing User, Organization Administrator, or App Developer.
- To import DomainTools data into a Community or Source, your user account must have a Community role of Contributor, Editor, or Director for that Community or Source.
Prerequisites
- DomainTools API credentials (API username and API key) that are authorized to access Iris® Investigate. To obtain DomainTools API credentials, contact DomainTools.
Enabling the DomainTools Enrichment
Before you can retrieve data from DomainTools, you must enable and configure the DomainTools enrichment in ThreatConnect. Follow these steps to enable and configure the DomainTools enrichment on your ThreatConnect instance:
- Hover over Settings
 on the top navigation bar and select System Settings.
on the top navigation bar and select System Settings. - Select the Indicators tab on the System Settings screen, and then click Enrichment Tools in the sidebar.
- Click Edit
 in the Options column for DomainTools and fill out the fields on the Edit Vendor window (Figure 1) as follows:
in the Options column for DomainTools and fill out the fields on the Edit Vendor window (Figure 1) as follows: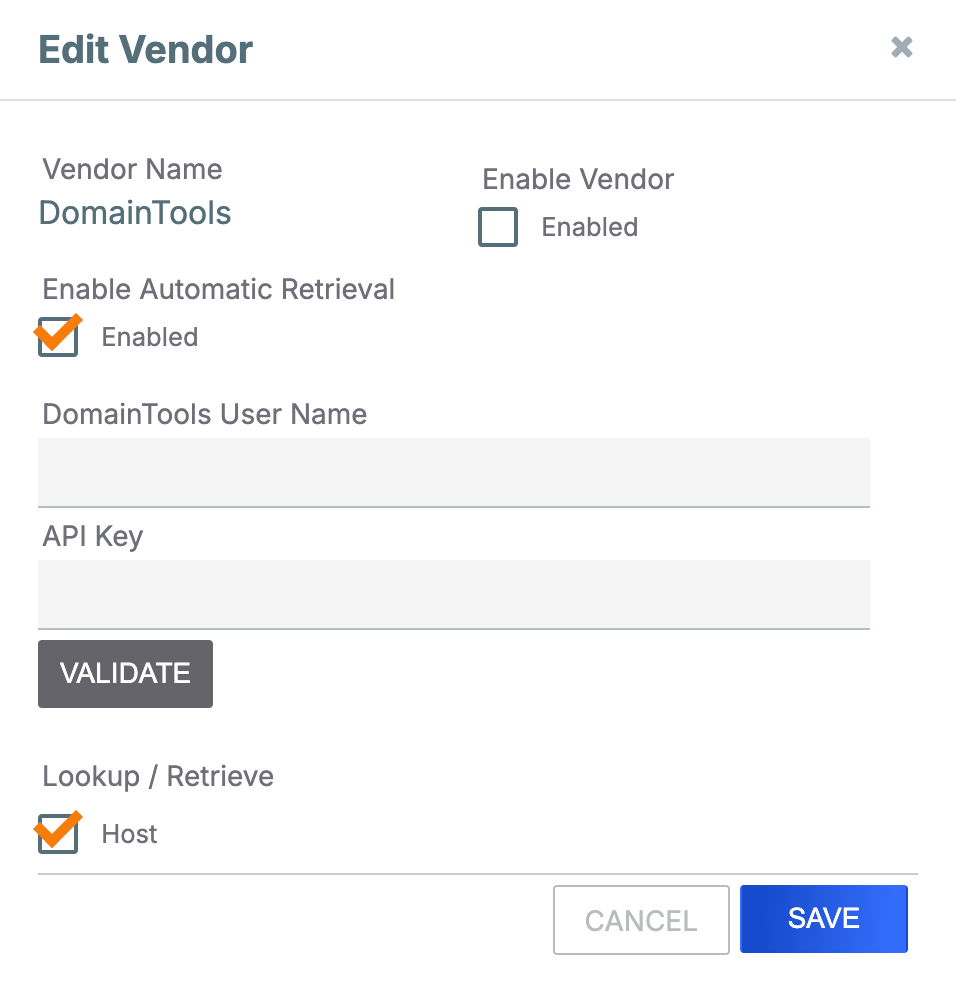
- Enable Vendor: Select this checkbox to enable DomainTools.
- Enable Automatic Retrieval: Select this checkbox to enable automatic data retrieval for DomainTools. If automatic data retrieval is enabled, DomainTools data will automatically populate when a user opens a Host Indicator’s Enrichment tab for the first time. This checkbox is selected by default.
- DomainTools User Name: Enter the API username associated with the account that will be used to retrieve data from DomainTools.
- API Key: Enter the API key that will be used to retrieve data from DomainTools.
- VALIDATE: After entering the DomainTools API credentials, click this button to validate them. If the API credentials are accepted, the VALIDATE button’s label will change to VALID.
- Lookup/Retrieve: Select Host to retrieve data from DomainTools for Host Indicators.
- Click SAVE on the Edit Vendor window to save the configuration for the DomainTools enrichment.
When DomainTools is enabled, a value of true will be displayed in the Enabled column for its entry on the Enrichment Tools screen.
Data Overview
The Overview section of the DomainTools card (Figure 2) on the Enrichment tab of a Host Indicator’s Details screen provides a summary of data retrieved from DomainTools for the Indicator and the date and time the data were last retrieved.
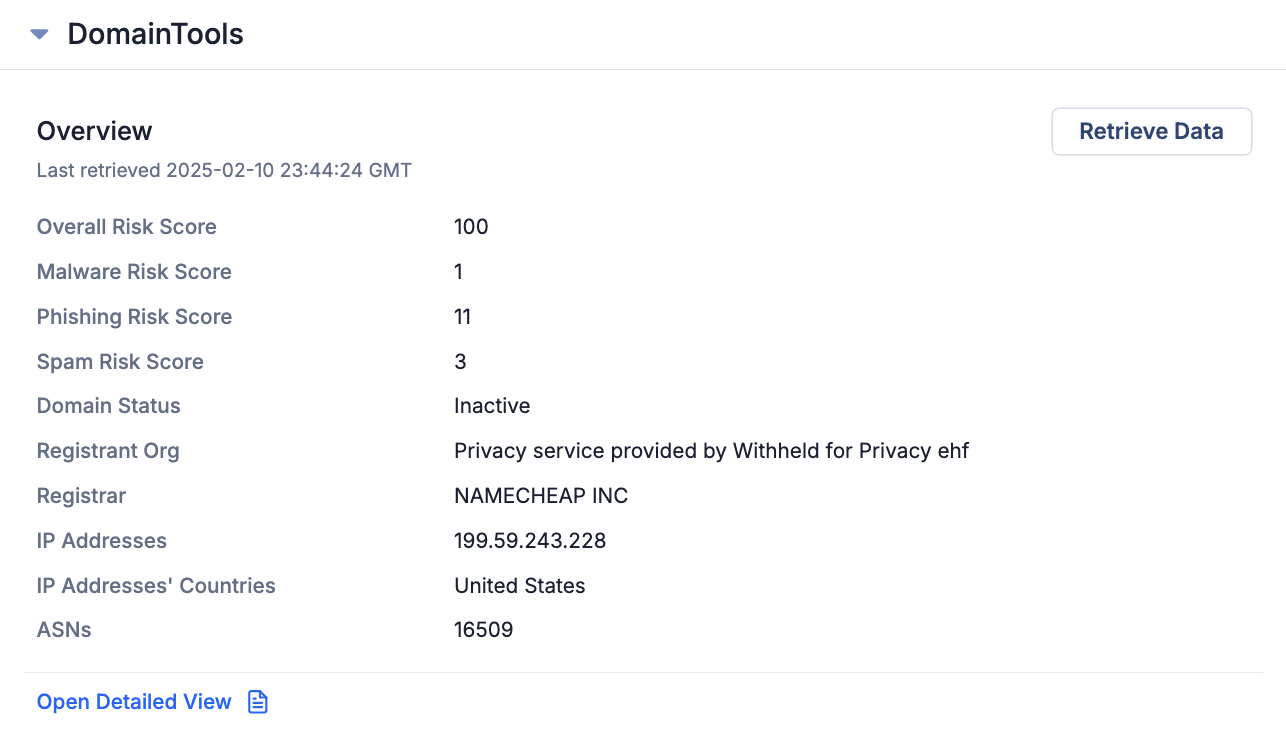
- Overall Risk Score: The overall score provided in the DomainTools Domain Profile for the Host. This score predicts how likely a domain is to be malicious.
- Malware Risk Score: The malware score provided in the DomainTools Domain Profile for the Host. This score is a measure of how closely a domain resembles domains used for malware.
- Phishing Risk Score: The phishing score provided in the DomainTools Domain Profile for the Host. This score is a measure of how closely a domain resembles domains used for phishing.
- Spam Risk Score: The spam score provided in the DomainTools Domain Profile for the Host. This score is a measure of how closely a domain resembles domains used for spam.
- Domain Status: The Host’s domain status (active or inactive).
- Registrant Org: The organization that has registered the Host.
- Registrar: The registrar for the Host’s registration.
- IP Addresses: The IP addresses associated with the Host.
- IP Addresses’ Countries: The countries in which the IP addresses associated with the Host are registered.
- ASNs: The autonomous system numbers (ASNs) associated with the Host.
When constructing a TQL query, you can use the following parameters to query for Host Indicators based on their scores and status in DomainTools:
- dtOverallScore: Query by the Host’s overall score in DomainTools
- dtMalwareScore: Query by the Host’s malware score in DomainTools
- dtPhishingScore: Query by the Host’s phishing score in DomainTools
- dtSpamScore: Query by the Host’s spam score in DomainTools
- dtStatus: Query by the Host’s domain status in DomainTools
DomainTools Detailed View
Click Open Detailed View on the DomainTools card to open the DomainTools Detailed View drawer (Figure 3). This drawer displays cards with additional data retrieved from DomainTools. The cards are collapsed by default. Figure 3 shows the DomainTools Detailed View drawer with all available cards expanded.
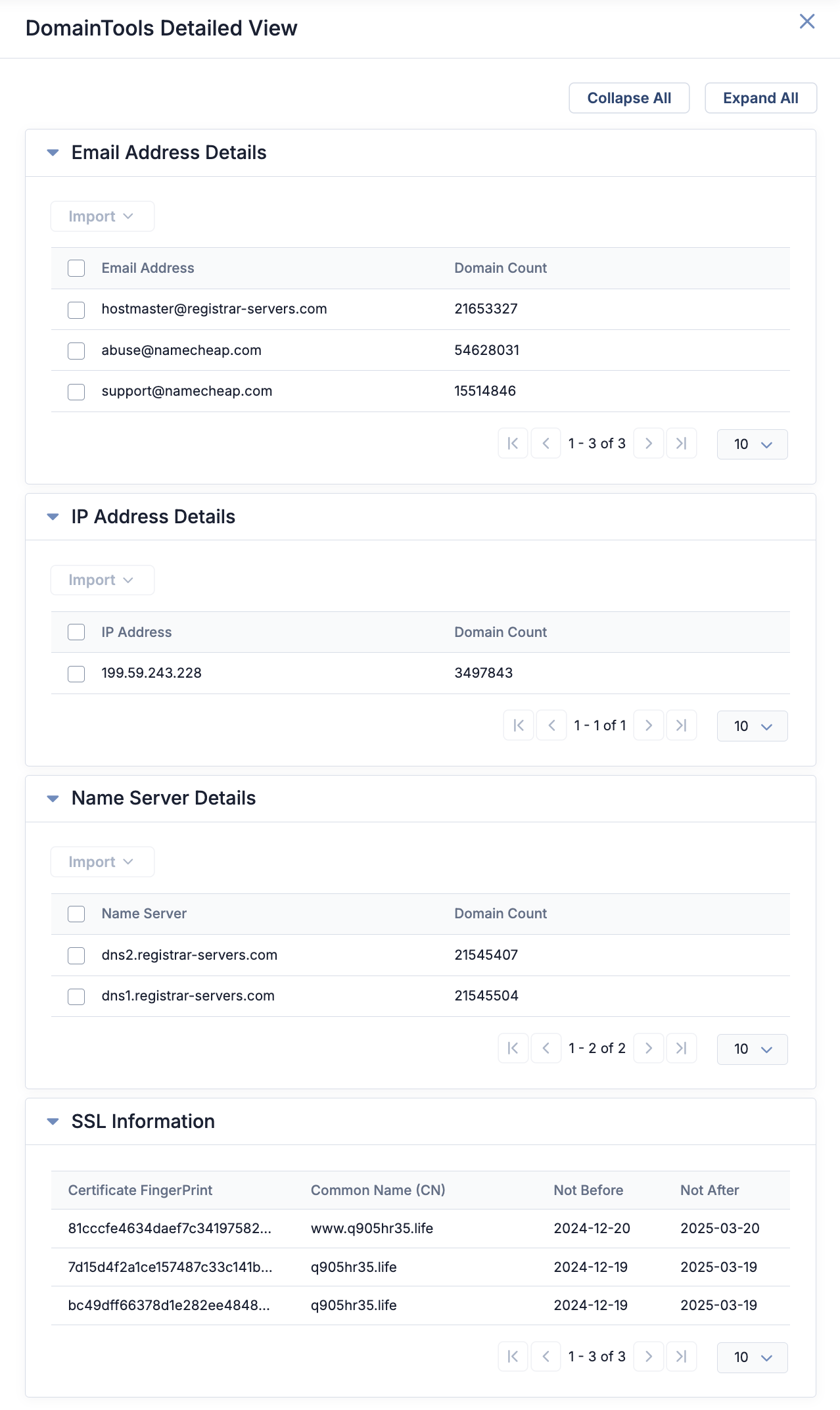
The DomainTools Detailed View drawer displays the following cards:
- Email Address Details: The email addresses associated with the Host and the number of domains associated with each email address.
- IP Address Details: The IP addresses associated with the Host and the number of domains associated with each IP address.
- Name Server Details: The name servers associated with the Host and the number of domains associated with each name server.
- SSL Information: The secure sockets layer (SSL) certificates associated with the Host. Details displayed for each SSL certificate include the certificate fingerprint (i.e., the unique identifier for the SSL certificate), the common name (i.e., the primary domain name associated with the certificate), and dates establishing the time window during which the certificate is valid.
Importing Indicators From DomainTools Into ThreatConnect
You may import Indicators displayed on the Email Address Details, IP Address Details and Name Server Details cards into ThreatConnect and associate them to a new or existing Group. You may also import Indicators displayed on the Email Address Details and IP Address Details cards into ThreatConnect and associate them directly to the enriched Indicator (i.e., the Host Indicator whose Details screen you are viewing) via a custom association.
Follow these steps to import Indicators from DomainTools into ThreatConnect:
- Expand one of the following cards on the DomainTools Detailed View drawer (Figure 3) to view Indicators retrieved from DomainTools that are related to the enriched Indicator:
- Email Address Details: Indicators on this card will be imported as Email Address Indicators.
- IP Address Details: Indicators on this card will be imported as Address Indicators.
- Name Server Details: Indicators on this card will be imported as Host Indicators.
- Select the checkbox for each Indicator to import into ThreatConnect, or select the checkbox in the table’s header to import all Indicators displayed on the current page in the table.ImportantIf a selected Indicator already exists in the ThreatConnect owner into which you are importing data, that copy of the Indicator will be updated based on the information entered and options configured during the import.
- Expand the Import dropdown at the top left of the card and select one of the following import options (Figure 4):
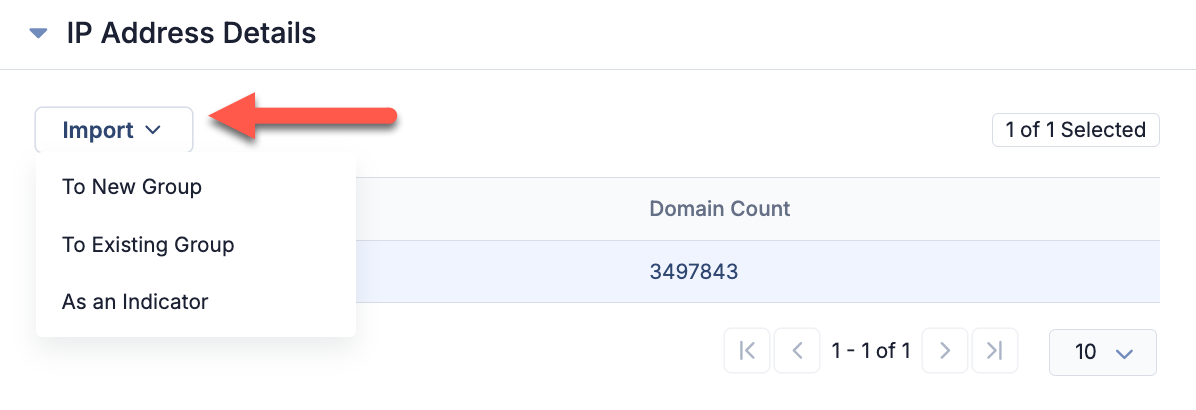
- To New Group: Select this option to import the selected Indicators and associate them to a new Group created during the import.
- To Existing Group: Select this option to import the selected Indicators and associate them to an existing Group.
- As an Indicator: Select this option to import the selected Indicators and associate them directly to the enriched Indicator via a custom association.
Importing Indicators Into a New Group
Follow these steps to import Indicators from DomainTools and associate them to a new Group created during the import:
- Follow Steps 1–3 in the “Importing Indicators From DomainTools Into ThreatConnect” section and select To New Group from the Import dropdown.
- Proceed through the steps on the Create screen to create the Group and configure the Indicators selected for import. There are three steps in this process: Details (required), Associations (optional), and Attachments (optional).
Step 1: Enter Details About the Group
The Details step of the Create screen (Figure 5) is a required step where you enter basic information about the Group you are creating.
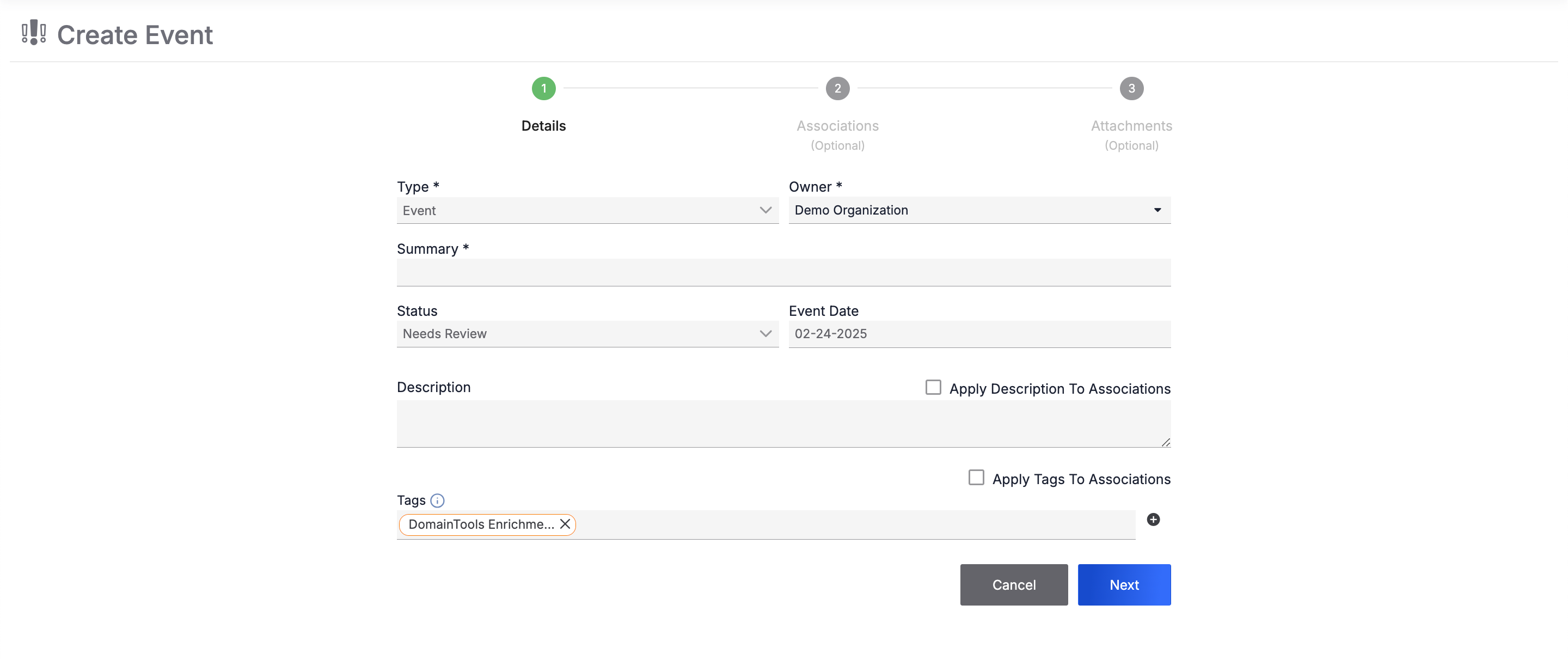
Follow these steps to fill out the fields on the Details step:
- Provide the following details for the Group:
- Type: By default, Event is selected. However, you can select another Group type from the dropdown. If you select a new Group type from the Type dropdown, the fields on the Details step will change based on the new Group type.
- Owner: Select the owner in which to create the Group.
- Summary: Enter a name for the Group.
- Description: (Optional) Enter a Description for the Group. To apply the Description to the Indicators that will be associated to the Group, select Apply Description To Associations.
- Tags: (Optional) Enter one or more Tags to apply to the Group. (By default, the Tags field includes a DomainTools Enrichment Tag.) To apply the Tags to the Indicators that will be associated to the Group, select Apply Tags To Associations.ImportantIf you select Apply Tags to Associations, it is recommended that you remove the DomainTools Enrichment Tag from the Tags field so that the Tag is not applied to the enriched Indicator (that is, the Indicator whose Enrichment tab you are importing DomainTools data from), as this Indicator will be added as an association to the new Group. Alternatively, if you want to apply the DomainTools Enrichment Tag to all associations except for the enriched Indicator, select Apply Tags to Associations, leave the DomainTools Enrichment Tag in the Tags field, and then, after completing the import, navigate to the enriched Indicator’s Details screen and remove the Tag from the Indicator manually.
- Click Next to proceed to the optional Associations step.NoteThe Save button is available only on the Associations and Attachments sections.
Step 2: Enter Details About Associated Indicators (Optional)
The Associations step of the Create screen (Figure 6) is an optional step where you configure the Indicators from DomainTools that are being created and associated to the new Group.
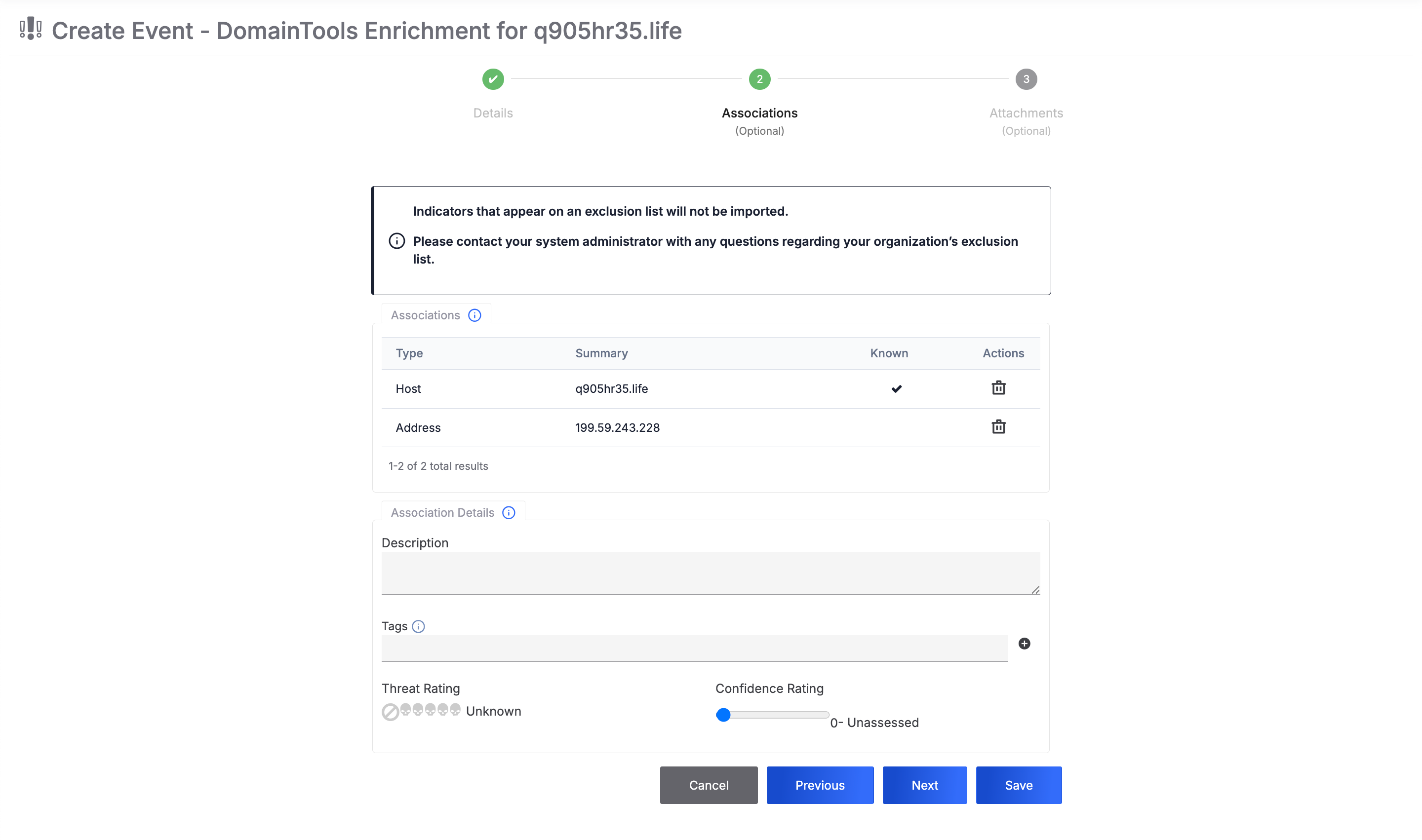
- (Optional) On the Associations card, review the table of Indicators that will be created and associated to the Group. This table includes all selected Indicators and the enriched Indicator. To remove an Indicator from the table, click Delete
 in the Actions column.NoteThe table on the Associations card will include a Private column if your System Administrator turned on private Indicators for your ThreatConnect instance. To mark an Indicator as private, select the corresponding checkbox in the Private column.NoteA checkmark in the Known column indicates that the corresponding Indicator exists in the owner in which you are creating the Group and Indicators.
in the Actions column.NoteThe table on the Associations card will include a Private column if your System Administrator turned on private Indicators for your ThreatConnect instance. To mark an Indicator as private, select the corresponding checkbox in the Private column.NoteA checkmark in the Known column indicates that the corresponding Indicator exists in the owner in which you are creating the Group and Indicators. - (Optional) On the Association Details card, provide the following details for all Indicators that will be created and associated to the Group:ImportantAll information added in this section will be applied to the enriched Indicator (that is, the Indicator whose Enrichment tab you are importing DomainTools data from), because the enriched Indicator is always added as an association to the new Group, along with the Indicators selected on the card on the DomainTools Detailed View drawer (Figure 4). If the enriched Indicator has a default Description, a Threat Rating, or a Confidence Rating and you enter a value for one of these fields, then that value will replace the existing value for the enriched Indicator. Tags entered in this section will be applied in addition to the enriched Indicator’s existing Tags.
- Description: Enter a default Description for the Indicators. If you entered a Description for the Group on the Details step and selected Apply Description to Associations, the text box will contain that Description.
- Tags: Enter one or more Tags to apply to the Indicators. If you entered Tags for the Group on the Details step and selected Apply Tags to Associations, the text box will contain those Tags.
- Threat Rating: Set the Threat Rating for the Indicators.
- Confidence Rating: Set the Confidence Rating for the Indicators.
- Click Next to proceed to the optional Attachments step, or click Save to create the Group and Indicators.
Step 3: Upload File Attachments to the Group (Optional)
If you click Next on the Associations step, you will proceed to the optional Attachments step of the Create screen (Figure 7). Here, you can upload and attach related files to the Group.
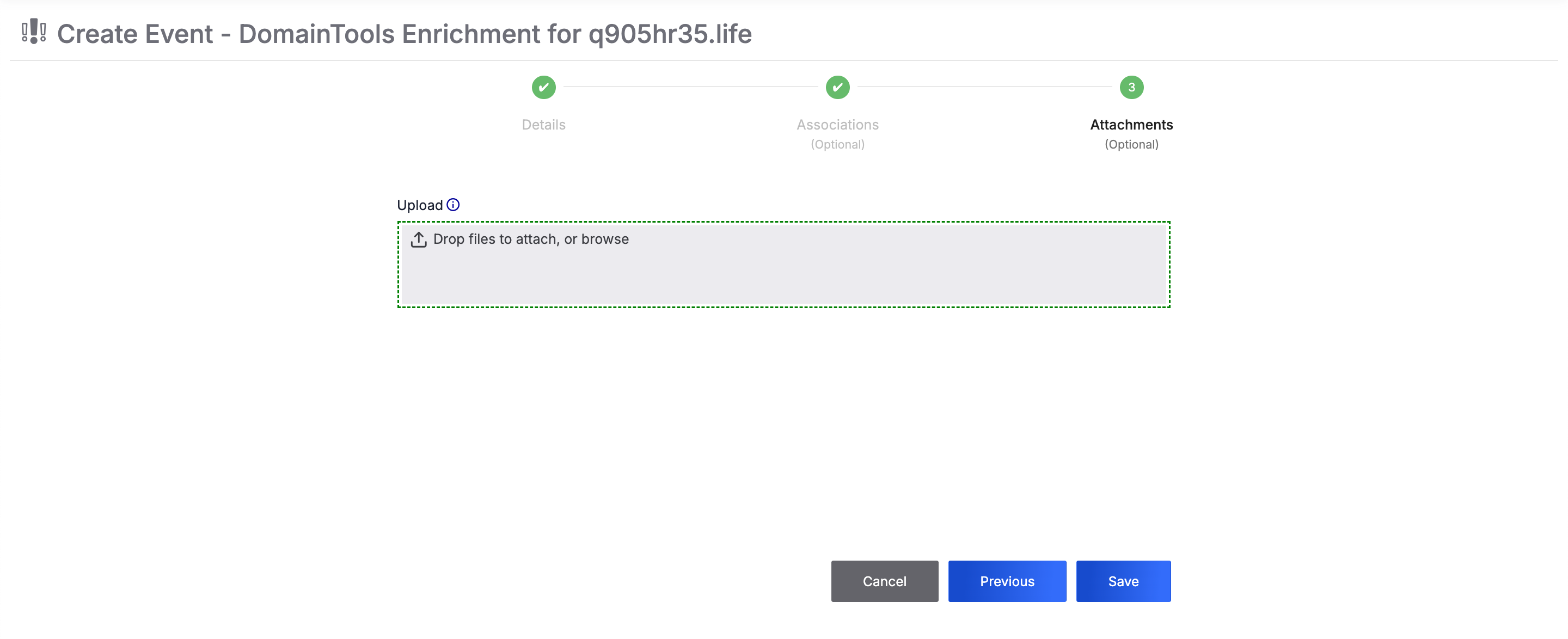
Follow these steps to proceed through the Attachments step:
- Upload one or more files for which Document Groups will be created and associated to the Group being created.
- After a file is uploaded, the filename will be displayed below the upload area, along with the Add to Malware Vault checkbox. Leave this checkbox cleared unless you are uploading a malware file.
- Click Save to create the Group and Indicators.
After you complete the import process, the Group’s Details screen will open. You can view the Indicators that were imported and associated to the Group on the Indicator Associations card of the Group’s Associations tab.
Importing Indicators Into an Existing Group
Follow these steps to import Indicators from DomainTools and associate them to an existing Group:
- Follow Steps 1–3 in the “Importing Indicators From DomainTools Into ThreatConnect” section and select To Existing Group from the Import dropdown.
- Proceed through the steps on the Import to Existing Group screen to select an existing Group and configure the Indicators selected for import. There are two steps in this process: Select Group (required) and Associations (optional).
Step 1: Select an Existing Group
The Select Group step the Import to Existing Group screen (Figure 8) is a required step where you select an existing Group to associate to the imported Indicators.
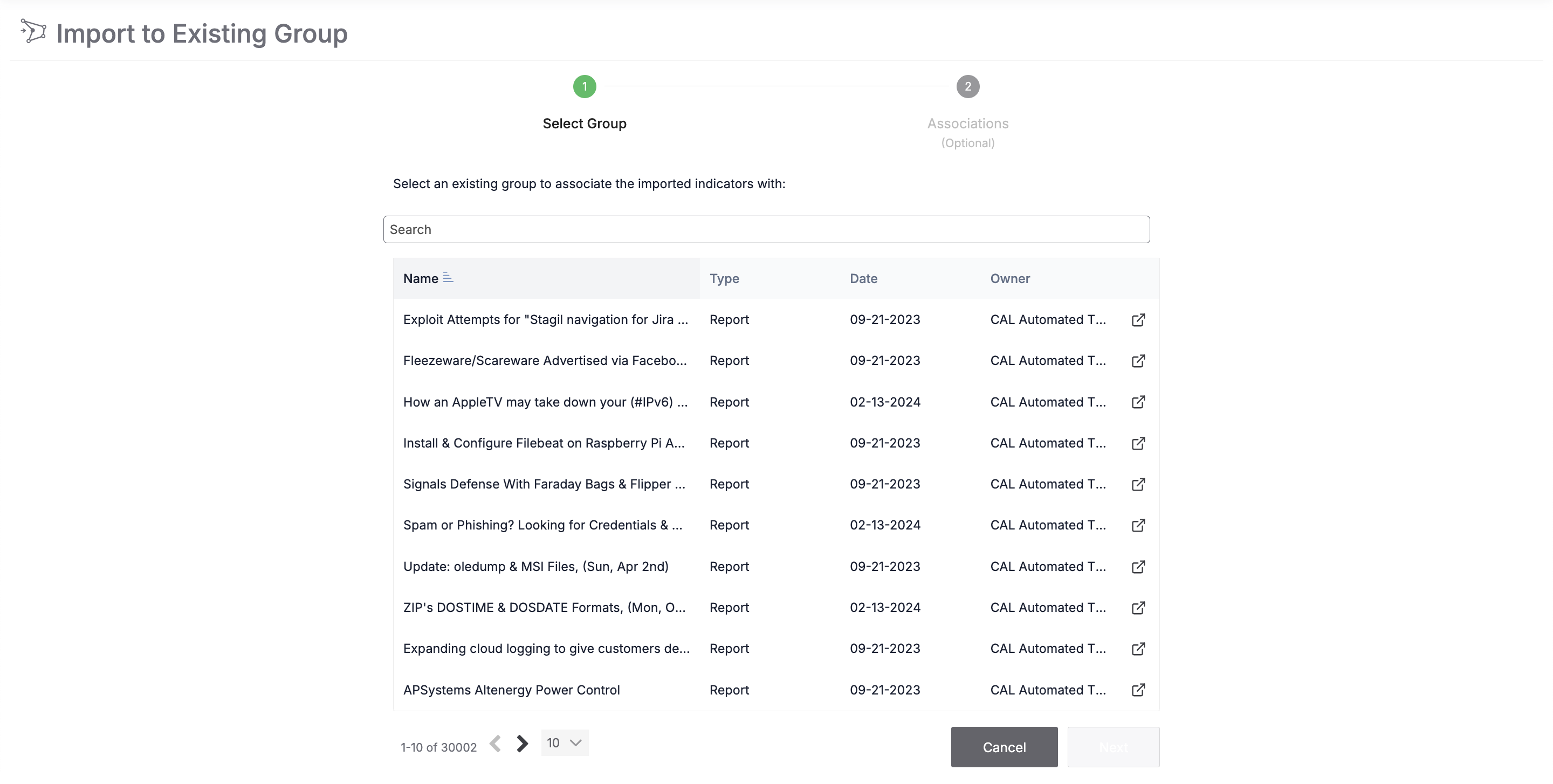
Follow these steps to select a Group to associate to the imported Indicators:
- Select a Group to which the selected Indicators, as well as the enriched Indicator, will be associated. To search for a Group, enter its name in the search bar above the table containing all Groups.
- Click Next to proceed to the optional Associations step.NoteThe Save button is available only on the Associations step.
Step 2: Enter Details About Associated Indicators (Optional)
The Associations step of the Import to Existing Group screen (Figure 9) is an optional step where you configure the Indicators from DomainTools that are being created and associated to the existing Group.
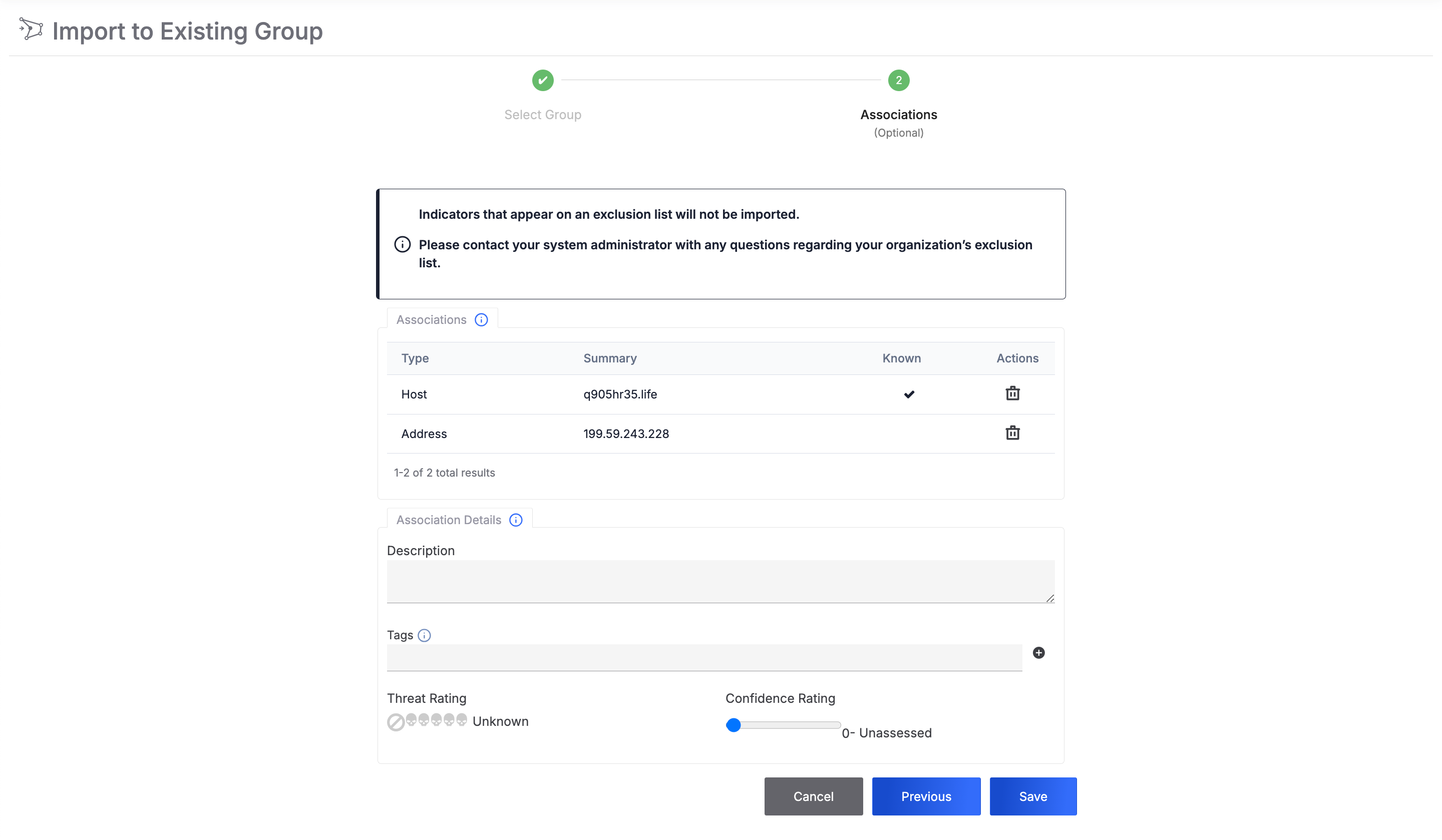
- (Optional) On the Associations card, review the table of Indicators that will be created and associated to the Group. This table includes all selected Indicators and the enriched Indicator. To remove an Indicator from the table, click Delete
 in the Actions column.NoteThe table on the Associations card will include a Private column if your System Administrator turned on private Indicators for your ThreatConnect instance. To mark an Indicator as private, select the corresponding checkbox in the Private column.NoteA checkmark in the Known column indicates that the corresponding Indicator exists in the owner in which the selected Group exists.
in the Actions column.NoteThe table on the Associations card will include a Private column if your System Administrator turned on private Indicators for your ThreatConnect instance. To mark an Indicator as private, select the corresponding checkbox in the Private column.NoteA checkmark in the Known column indicates that the corresponding Indicator exists in the owner in which the selected Group exists. - (Optional) On the Association Details card, provide the following details for all Indicators that will be created and associated to the Group:ImportantAll information added in this section will be applied to the enriched Indicator (that is, the Indicator whose Enrichment tab you are importing DomainTools data from), because the enriched Indicator is always added as an association to the new Group, along with the Indicators selected on the card on the DomainTools Detailed View drawer (Figure 4). If the enriched Indicator has a default Description, a Threat Rating, or a Confidence Rating and you enter a value for one of these fields, then that value will replace the existing value for the enriched Indicator. Tags entered in this section will be applied in addition to the enriched Indicator’s existing Tags.
- Description: Enter a default Description for the Indicators.
- Tags: Enter one or more Tags to apply to the Indicators.
- Threat Rating: Set the Threat Rating for the Indicators.
- Confidence Rating: Set the Confidence Rating for the Indicators.
- Click Save to create the Indicators and associate them to the existing Group.
After you complete the import process, the Group’s Details screen will open. You can view the Indicators that were imported and associated to the Group on the Indicator Associations card of the Group’s Associations tab.
Importing Indicators as Indicators
- Follow Steps 1–3 in the “Importing Indicators From DomainTools Into ThreatConnect” section and select As an Indicator from the Import dropdown.ImportantThe As an Indicator option is not available for Indicators displayed on the Name Server Details card.
- On the Import Indicators window (Figure 10), review the list of Indicators that will be imported into ThreatConnect and associated directly to the enriched Indicator. To remove an Indicator from this list, click Delete
 .
.
- Click Import Indicators to import the Indicators and associate them directly to the enriched Indicator via a custom association.
After you complete the import process, the Associations tab of the enriched Indicator’s Details screen will be displayed. You can view the associated Indicators on the Indicator Associations card of this tab.
Retrieving Data Manually
When you open an Indicator’s Enrichment tab for the first time, data will be retrieved from DomainTools and displayed on the DomainTools card automatically if your System Administrator enabled automatic data retrieval for DomainTools. Otherwise, the DomainTools card will display a message stating “Automatic Data Retrieval has been disabled by the System Administrator,” and you will need to click Retrieve Data on the card to populate it with data. Once data have been retrieved, they will be cached for a period of time configured by your System Administrator. Each time you revisit that Indicator’s Enrichment tab, the cached DomainTools data will be displayed until this period of time has passed.
To retrieve the latest DomainTools data for the Indicator manually, click Retrieve Data on the DomainTools card.
Enriching Indicators Using the ThreatConnect API
You can use the ThreatConnect v3 API to enrich Host Indicators with data from DomainTools. For instructions on using the ThreatConnect v3 API to enrich Indicators, see Indicator Enrichment Overview.
ThreatConnect® is a registered trademark of ThreatConnect, Inc.
DomainTools® and Iris® are registered trademarks of DomainTools, LLC.
20146-07 v.03.B


