- 26 Jul 2023
- 4 Minutes to read
-
Print
-
DarkLight
-
PDF
Administrative Functions for Projects and Apps
- Updated on 26 Jul 2023
- 4 Minutes to read
-
Print
-
DarkLight
-
PDF
Creating a New Project
To create a new project, select Create App from the NEW dropdown menu at the upper-left corner of the Apps screen. Alternatively, if the Show Released Apps slider is toggled off, click the + Create App button in the center of the Apps screen. The Create App window will be displayed (Figure 1).
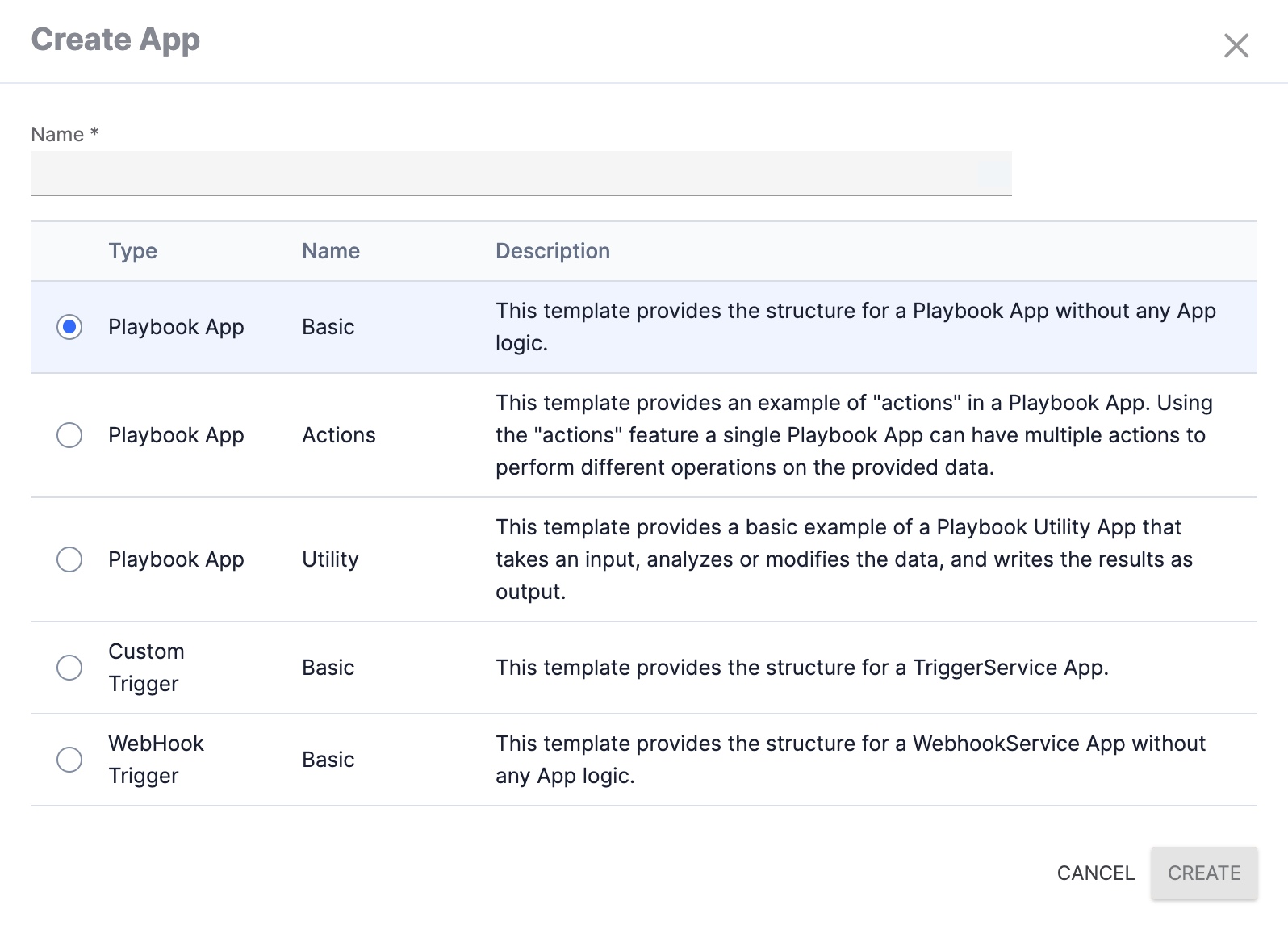
- Name: Enter a name for the project. Naming conventions, such as starting the project’s name with the initials of the project’s creator in brackets, may be helpful for sorting and filtering projects.
- Template: Select a template for the project. Templates provide a framework for the type of project being created, but the details are fully customizable. Each template is defined by the following pieces of information:
- Type: There are three project types that may be built in the App Builder:
- Playbook App: A Playbook App is a tool that is used to act on data provided by a Trigger or another App in a Playbook.
- Custom Trigger: A Custom Trigger Service App, or Custom Trigger Service, creates Push-type events to handle a custom protocol or raw-port access or that Pull on a configured interval.
- WebHook Trigger: A WebHook Trigger Service App, or WebHook Trigger Service, creates Push-type events that have complex data requiring normalization, filtering, or a better UX. It is essentially a custom WebHook Trigger.
- Name: There are three Playbook App types: Basic, Actions, and Utility. The other project types have only the Basic type listed as their name.
- Description: This column provides a description of the template.
- Type: There are three project types that may be built in the App Builder:
- Click the CREATE button to create the project, which will open in the App Builder screen. By default, new App projects will use Python® 3.11 and TcEx 4.0.x.
Cloning an App or a Project
Cloning an App
To clone an existing App that has been released to TC Exchange™, select Clone Existing App from the NEW dropdown menu at the upper-left corner of the Apps screen. Alternatively, if the Show Released Apps slider is toggled off, click the + Clone Existing App button in the center of the Apps screen.
The Show Released Apps slider will toggle on (or the screen will refresh if the slider is already toggled on), and the screen will display all Apps that are on TC Exchange and available for cloning into the App Builder (Figure 2).
.png)
Click Clone![]() in the rightmost column for the App to be cloned. A new version of the App will open in the App Builder screen.
in the rightmost column for the App to be cloned. A new version of the App will open in the App Builder screen.
Cloning a Project
You can clone App Builder projects from the Apps screen by clicking the vertical ellipsis in the rightmost column for the project to be cloned and selecting Clone. The Clone App? Window will be displayed. Click the CLONE button to open a cloned version of the project in the App Builder screen.
in the rightmost column for the project to be cloned and selecting Clone. The Clone App? Window will be displayed. Click the CLONE button to open a cloned version of the project in the App Builder screen.
You can also clone a project from the App Builder screen via the ACTIONS menu.
Importing a Project
You can import App projects into your ThreatConnect instance via an .abxz or .abx file. To import a file, select Import Project from the NEW dropdown menu at the upper-left corner of the Apps screen. Alternatively, if the Show Released Apps slider is toggled off, click the + Import Project button in the center of the Apps screen. Select an .abxz or .abx file to import from the file manager window that is displayed. The file will open as a project in the App Builder screen.
Editing a Project
To edit a project, click on the name of the project in the table on the Apps screen when the Show Released Apps slider is toggled off. The project will open in the App Builder screen.
Downloading a Project
You can download App Builder projects to your computer as .abxz or .abx files and, if desired, share them with other users and import them as an App Builder project in another ThreatConnect instance. To download a project, click the vertical ellipsis for the project in the table on the Apps screen when the Show Released Apps slider is toggled off and select Download Project. The Export Project window will be displayed.
for the project in the table on the Apps screen when the Show Released Apps slider is toggled off and select Download Project. The Export Project window will be displayed.
Select the file format (ABXZ Format or ABX Format), and then click the Export button.
Deleting a Project
To delete an App Builder project, click the vertical ellipsis for the project in the table on the Apps screen when the Show Released Apps slider is toggled off (Figure 2) and select Delete. If the project is unreleased, or if the project has been released as an App but there are no Playbooks using it, the Delete App? window will be displayed. Click the DELETE button to delete the project.
for the project in the table on the Apps screen when the Show Released Apps slider is toggled off (Figure 2) and select Delete. If the project is unreleased, or if the project has been released as an App but there are no Playbooks using it, the Delete App? window will be displayed. Click the DELETE button to delete the project.
If the project has been released as an App and there is at least one Playbook using the App, the Delete App window will be displayed with a table of Playbooks that use it (Figure 3).
.png)
A green checkmark in the Active column of the table indicates that the Playbook is active. The name of the Playbook is provided in the Name column. Clicking a Playbook’s name will open the Playbook in the Playbook Designer in a new browser tab.
The App may not be deleted until the App is removed from the Playbook(s) using it. Click the DISMISS button to return to the Apps screen.
ThreatConnect® is a registered trademark, and TC Exchange™ is a trademark, of ThreatConnect, Inc.
Python® is a registered trademark of Python Software Foundation.
20084-03 v.07.B


