Metadata Tab
- 26 Jul 2023
- 2 Minutes to read
-
Print
-
DarkLight
-
PDF
Metadata Tab
- Updated on 26 Jul 2023
- 2 Minutes to read
-
Print
-
DarkLight
-
PDF
Article summary
Did you find this summary helpful?
Thank you for your feedback!
Metadata Tab Options
The Metadata tab contains four fields that provide metadata for the project (Figure 1).
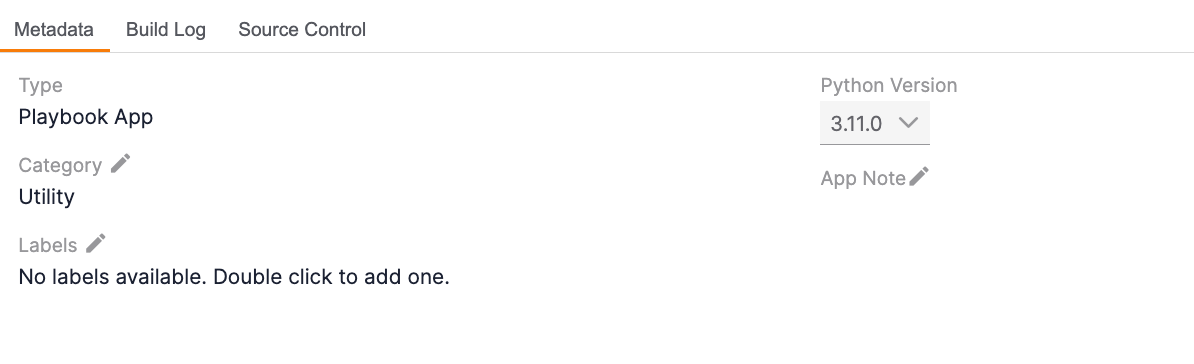
- Type: Each project template is assigned a type (Playbook App, Custom Trigger, or WebHook Trigger), which is displayed in the Create App window. A project’s type is determined by the template that was selected when creating the project. After a project is created, its type cannot be modified.
- Category: Click Edit
 to enter a category for the project. This field is open ended and can be used to classify Apps in any way that works best for users on your ThreatConnect instance. As you type, a list of existing categories that contain the entered characters will be displayed. Select an existing category by clicking on it, or enter a new category, and then click Confirm
to enter a category for the project. This field is open ended and can be used to classify Apps in any way that works best for users on your ThreatConnect instance. As you type, a list of existing categories that contain the entered characters will be displayed. Select an existing category by clicking on it, or enter a new category, and then click Confirm .
. - Labels: Click Edit
 to enter labels for the project. Labels are keywords that are used to classify projects. For example, labels such as “In Design” and “QA” can be used to track the development or status of a project, and labels such as “Utility” and “Signatures” or the creator’s name or initials can be used to make filtering projects more manageable. Labels also function as searchable tags that enable an App to be returned in the search results when searching for Apps in the Apps pane of the Playbook Designer. For example, a search for “AMA” will return Apps with this label even when the names of the Apps do not contain “AMA.” As you type, a list of existing labels that contain the entered characters will be displayed. Select an existing label by clicking on it, or create a new label by clicking Add
to enter labels for the project. Labels are keywords that are used to classify projects. For example, labels such as “In Design” and “QA” can be used to track the development or status of a project, and labels such as “Utility” and “Signatures” or the creator’s name or initials can be used to make filtering projects more manageable. Labels also function as searchable tags that enable an App to be returned in the search results when searching for Apps in the Apps pane of the Playbook Designer. For example, a search for “AMA” will return Apps with this label even when the names of the Apps do not contain “AMA.” As you type, a list of existing labels that contain the entered characters will be displayed. Select an existing label by clicking on it, or create a new label by clicking Add . You can apply more than one label to a project.
. You can apply more than one label to a project. - Python Version: Select the Python® version for the App, which will be stored in the App’s install.json file. Available versions include 3.6 and 3.11. For new Apps, 3.11.0 will be selected by default; for existing Apps using Python 3.6 or that were cloned from an App using Python 3.6, 3.6 will be selected by default.ImportantOnly Apps using TcEx 4.0.x can use Python 3.11. Apps using a TcEx version older than 4.0.x must use Python 3.6. To determine an App's TcEx version, refer to the App's requirements.txt file located in the Contents tab.ImportantIf you change the Python version for an App, you are responsible for resolving any dependency issues and managing the version going forward.
- App Note: Click Edit
 to enter general information about the App and its parameters. The App Note will be displayed when a user clicks the Display Documentation
to enter general information about the App and its parameters. The App Note will be displayed when a user clicks the Display Documentation icon in the Edit App pane of the Playbook Designer while configuring the App. See the “Creating an App Note” section for more information.
icon in the Edit App pane of the Playbook Designer while configuring the App. See the “Creating an App Note” section for more information.
Note
You can drag and drop this tab into a different area of the App Builder screen, if desired.
Creating an App Note
To create an App note, click Edit![]() next to the App Note text. The Edit Note drawer will be displayed (Figure 2).
next to the App Note text. The Edit Note drawer will be displayed (Figure 2).
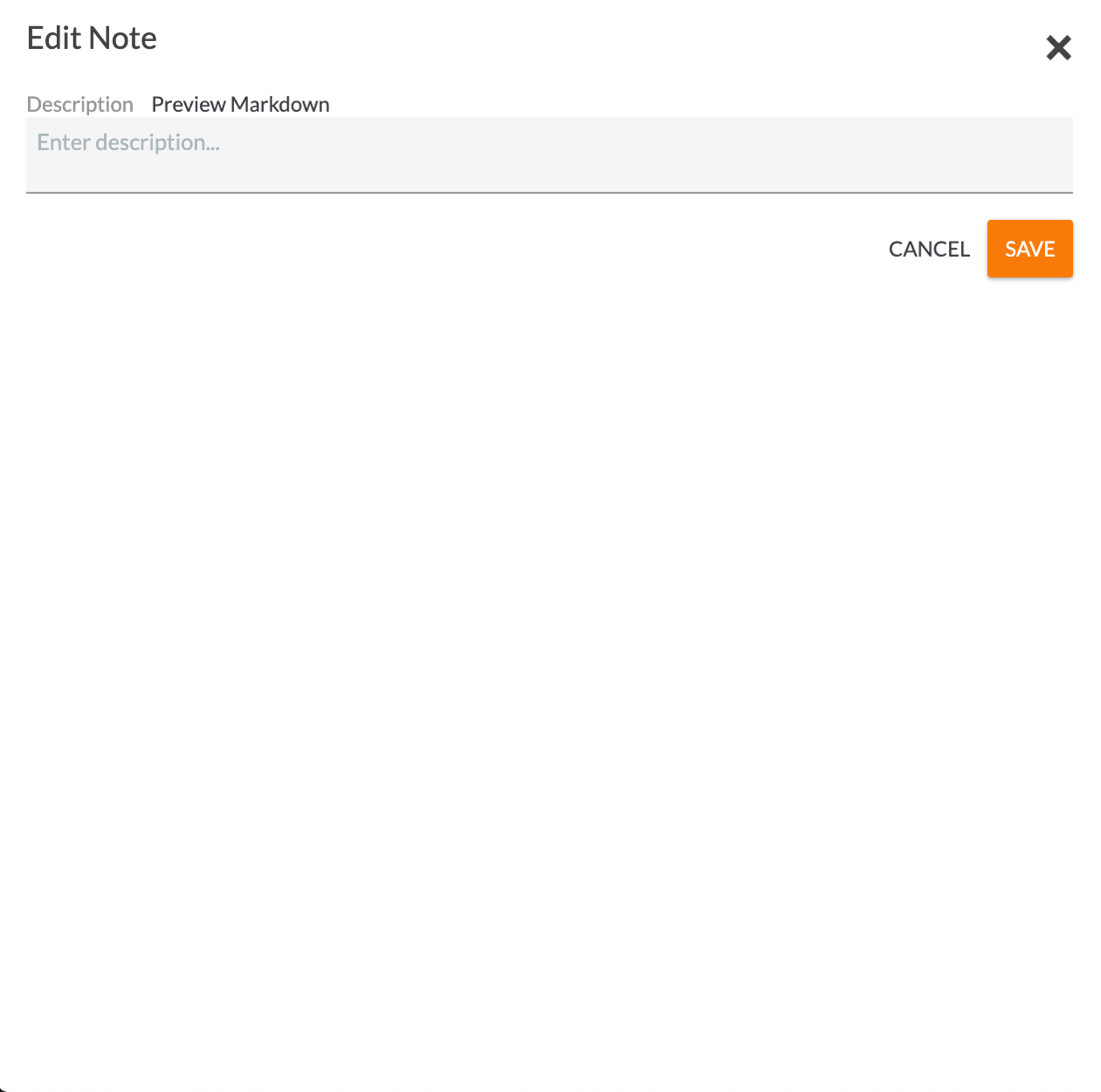
- Description: Enter the text for the App note in the text box, which supports Markdown.
- Preview Markdown: Click this link to preview the Markdown. The Description box will display a preview of the App note with the Markdown rendered. When previewing the App note with the Markdown rendered, the Preview Markdown link will be replaced with a View Text link. Click the View Text link to return to the unrendered text.
- Click the SAVE button to save the App note.
ThreatConnect® is a registered trademark of ThreatConnect, Inc.
Python® is a registered trademark of Python Software Foundation.
20084-06 v.08.A
Was this article helpful?


