- 18 Sep 2024
- 4 Minutes to read
-
Print
-
DarkLight
-
PDF
Running Playbooks in Threat Graph
- Updated on 18 Sep 2024
- 4 Minutes to read
-
Print
-
DarkLight
-
PDF
Overview
The Threat Graph feature in ThreatConnect® provides a graph-based interface that you can use to discover, visualize, and contextualize associations and relationships between Indicators, Groups, Cases, and Tags. The Run Playbook… option in Threat Graph, available for Indicators that exist in ThreatConnect only, lets you run UserAction Trigger–based Playbooks for Indicators, allowing you to perform automated analysis of Indicators without needing to leave Threat Graph. You may access the Run Playbook… option in two places in Threat Graph: an Indicator node’s menu and the Graph Objects drawer.
Before You Start
User Roles
- To run Playbooks in Threat Graph, your user account must have an Organization role of Standard User, Sharing User, Organization Administrator, or App Developer.
Prerequisites
- To run Playbooks in Threat Graph, turn on Playbooks for your ThreatConnect instance (must be a System Administrator to perform this action).
Running a Playbook From the Node Menu
Follow these steps to run a UserAction Trigger–based Playbook for an Indicator in Threat Graph from an Indicator node’s menu:
- Open Threat Graph.
- Select a node on the graph that corresponds to an Indicator that exists in one of your ThreatConnect owners. If no such node is on the graph, pivot in ThreatConnect to add one.
- Select Run Playbook… in the node’s menu.ImportantThe Run Playbook… option will not be available for nodes corresponding to Indicators that do not exist in one of your owners.
- On the Select Playbook window (Figure 1), select a Playbook by clicking in the Description column for its entry, and then click Run Playbook to run the Playbook. The Select Playbook window shows all active Playbooks with a UserAction Trigger configured for the Indicator’s type.
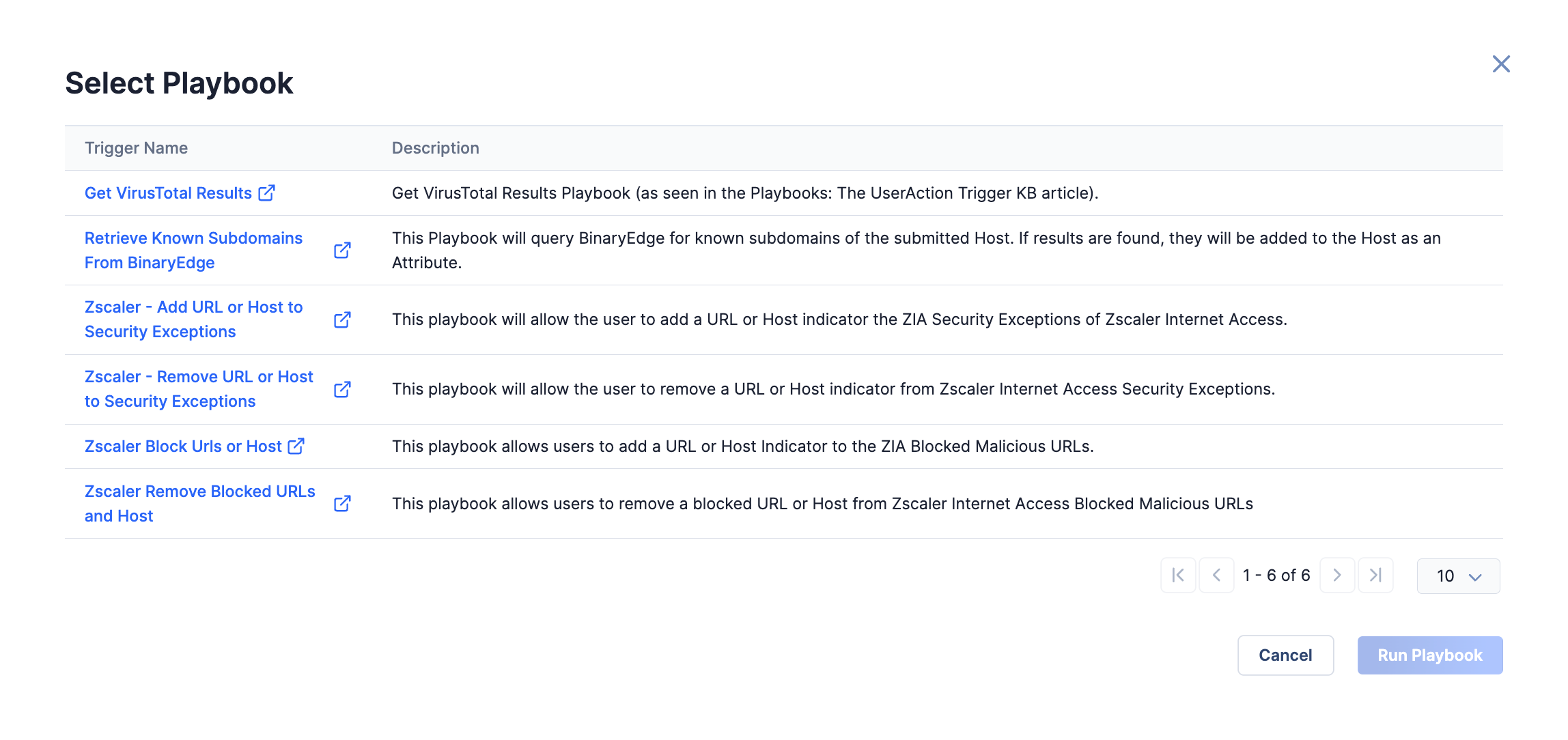
Running a Playbook From the Graph Objects Drawer
The Graph Objects drawer (Figure 2) provides two ways to run a UserAction Trigger–based Playbook for Indicators in Threat Graph:
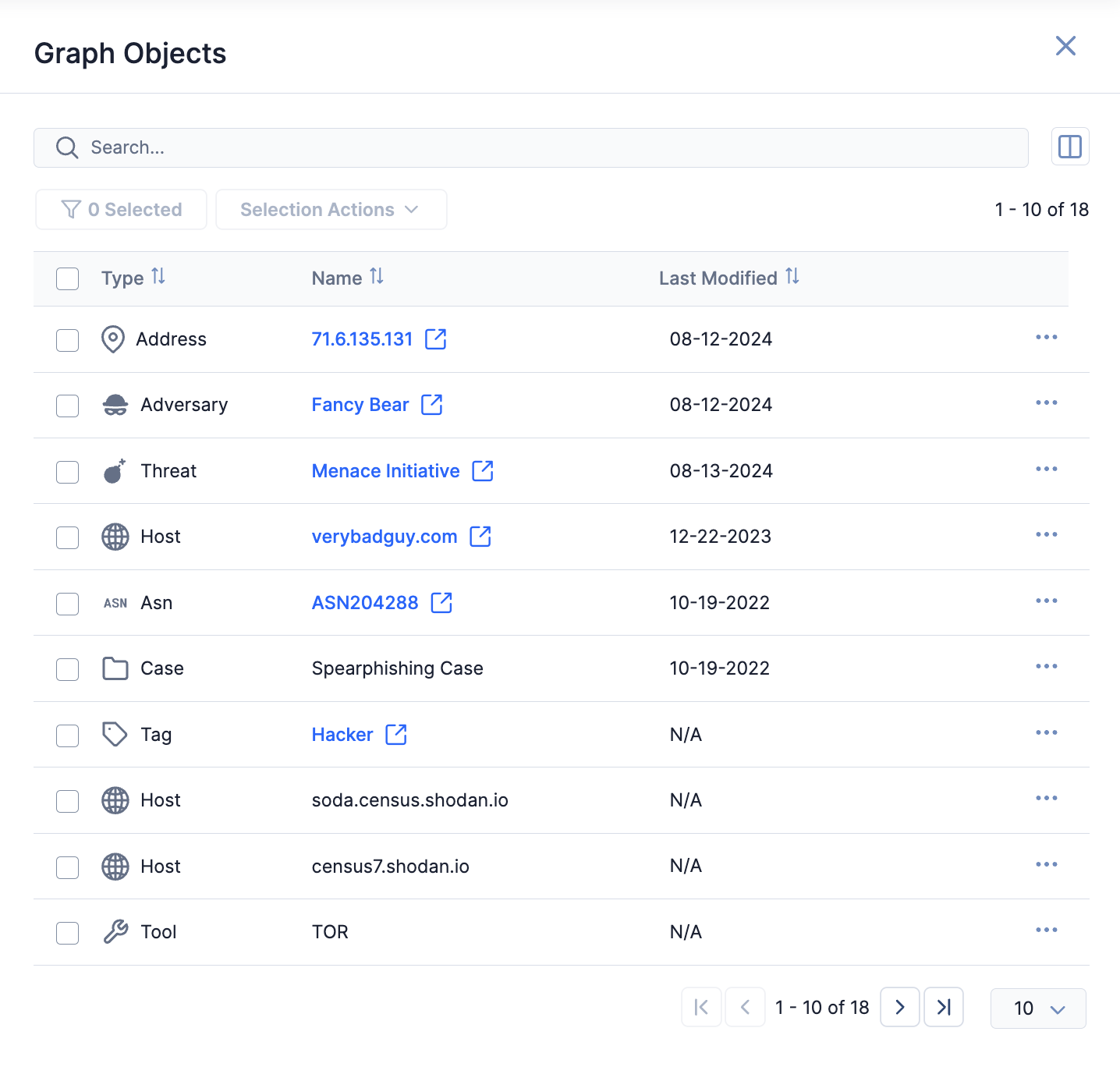
- The Selection Actions menu (run Playbook on one or more Indicators)
- The Options (⋯) menu for an Indicator (run Playbook on one Indicator)
Selection Actions Menu
Follow these steps to use the Selection Actions menu in the Graph Objects drawer to run a UserAction Trigger–based Playbook for one or more Indicators in Threat Graph:
- Open Threat Graph.
- Ensure there is at least one node on the graph that corresponds to an Indicator that exists in one of your ThreatConnect owners. If no such node is on the graph, pivot in ThreatConnect to add one.
- Click View Table in the Threat Graph header to open the Graph Objects drawer.
- Select objects in the table on the Graph Objects drawer using the following methods:
- Select individual objects: Select the checkbox to the left of an object’s value in the Type column to select the object.
- Select multiple objects at once: Select the checkbox to the left of the Type column header to select all objects on the current table page.HintSelections on one page persist when you navigate to another page, allowing you to select items across multiple pages.
- Click Selection Actions at the top left of the Graph Objects drawer and select Run Playbook….
- On the Select Playbook window (Figure 1), select a Playbook by clicking in the Description column for its entry, and then click Run Playbook to run the Playbook. If you select Indicators of multiple types on the Graph Objects drawer, the Select Playbook window will show all active Playbooks containing a UserAction Trigger configured for all selected Indicator types. For example, if you select a Host Indicator and an Address Indicator in the Graph Objects drawer, the Select Playbook window will show all active Playbooks containing a UserAction Trigger configured for both Indicator types; it will not show Playbooks containing a UserAction Trigger configured for only one of the Indicator types.
Options Menu
Follow these steps to use an Indicator’s ⋯ menu in the Graph Objects drawer to run a UserAction Trigger–based Playbook for the Indicator in Threat Graph:
- Open Threat Graph.
- Ensure there is at least one node on the graph that corresponds to an Indicator that exists in one of your ThreatConnect owners. If no such node is on the graph, pivot in ThreatConnect to add one.
- Click View Table in the Threat Graph header to open the Graph Objects drawer.
- On the Graph Objects drawer, click the ⋯ menu for an Indicator that exists in one of your ThreatConnect owners and select Run Playbook….
- On the Select Playbook window (Figure 1), select a Playbook by clicking in the Description column for its entry, and then click Run Playbook to run the Playbook. The Select Playbook window shows all active Playbooks with a UserAction Trigger configured for the Indicator’s type.
ThreatConnect® is a registered trademark of ThreatConnect, Inc.
20117-11 v.02.A


