Managing Dashboard Cards
- 08 Nov 2024
- 3 Minutes to read
-
Print
-
DarkLight
-
PDF
Managing Dashboard Cards
- Updated on 08 Nov 2024
- 3 Minutes to read
-
Print
-
DarkLight
-
PDF
Article summary
Did you find this summary helpful?
Thank you for your feedback!
Overview
After you add a card to a dashboard in ThreatConnect®, you can use the card’s ACTIONS menu to manage the card. The ACTIONS menu includes options to edit the card’s configuration, rename the card, remove the card from the dashboard, and select which owners to display data from on the card.
Before You Start
User Roles
- To edit, rename, delete, and manage owners for dashboard cards on custom dashboards you created or another user in your Organization shared, your user account can have any Organization role.
- To edit, rename, delete, and manage owners for dashboard cards on System-level dashboards that are not built-in dashboards, your user account must have a System role of Administrator.
Prerequisites
- To have access to custom dashboards, turn on custom dashboards for your Organization on the Account Settings screen (must be an Accounts Administrator, Operations Administrator, or System Administrator to perform this action).
Managing a Dashboard Card
Follow these steps to access and use the ACTIONS menu to manage a dashboard card:
- Hover over Dashboard on the top navigation bar and select a dashboard to open.
- Hover over a card on the dashboard, click ACTIONS at the top right of the card, and select one of the following options from the ACTIONS menu (Figure 1):
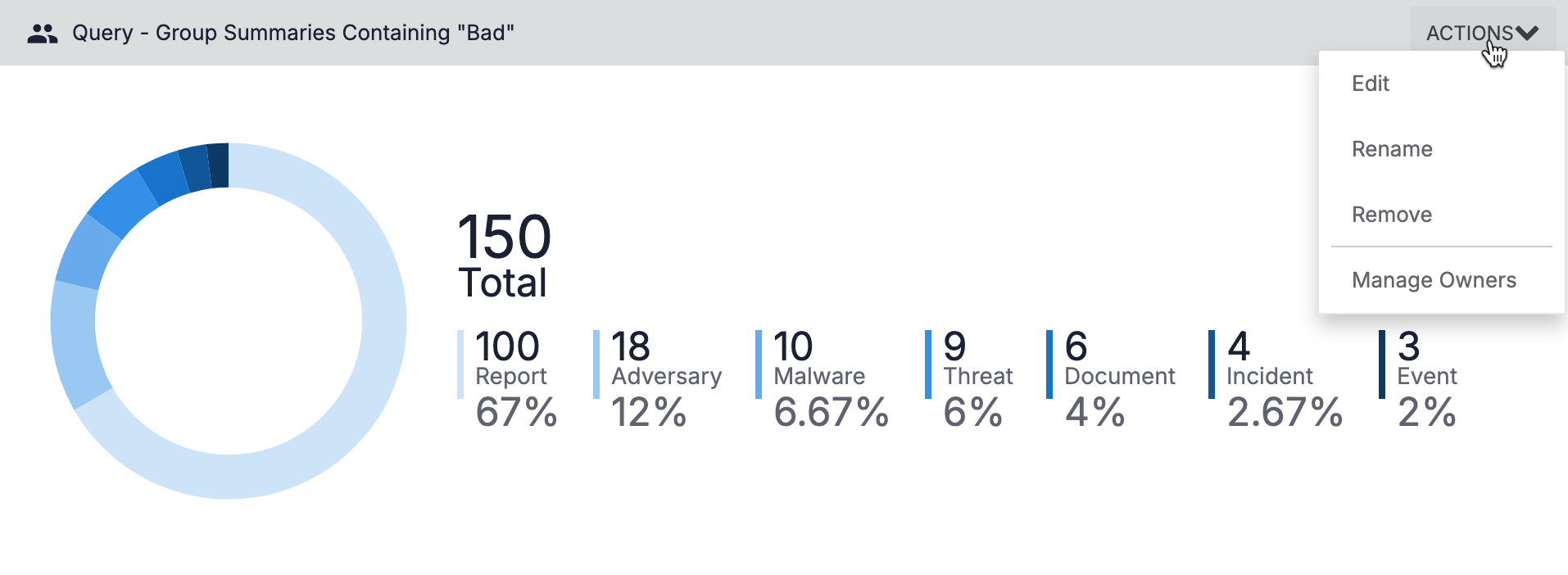
Note
If there is no ACTIONS option at the top right of a dashboard card when you hover over it, you do not have permission to edit the dashboard. Instead, you must copy the dashboard and then edit that copy.
Note
You can manage a dashboard card regardless of whether the dashboard is locked or unlocked.
Editing a Dashboard Card
Follow these steps to edit a dashboard card:
- Hover over Dashboard on the top navigation bar and select a dashboard to open.
- Hover over a card on the dashboard, click ACTIONS at the top right of the card, and select Edit.
- Edit the card’s configuration and appearance on the Edit '<Card name>' drawer. (See Adding Content to Dashboards for instructions on configuring dashboard cards.)
Renaming a Dashboard Card
Follow these steps to rename a dashboard card:
- Hover over Dashboard on the top navigation bar and select a dashboard to open.
- Hover over a card on the dashboard, click ACTIONS at the top right of the card, and select Rename.
- On the Rename Card window, enter a new name for the card, and then click SAVE.
Removing a Dashboard Card
Follow these steps to remove a card from a dashboard:
- Hover over Dashboard on the top navigation bar and select a dashboard to open.
- Hover over a card on the dashboard, click ACTIONS at the top right of the card, and select Remove.
- On the Remove Card window, click CONFIRM.
Managing Owners for a Dashboard Card
There are two ways you can manage owners for dashboard cards while viewing a dashboard:
- The My Intel Sources selector at the top left of the dashboard (owner selections apply to all cards on the dashboard)
- The Manage Owners option in the ACTIONS menu (owner selections apply only to the selected dashboard card)
Follow these steps to manage owners for an individual dashboard card:
- Hover over Dashboard on the top navigation bar and select a dashboard to open.
- Hover over a card on the dashboard, click ACTIONS at the top right of the card, and select Manage Owners.
- On the Manage Owners for Card window (Figure 2), select one or more owners to display data from on the card. To select the same owners that are selected in the My Intel Sources selector, turn on the Inherit owner selections from My Intel Sources toggle. To select a single owner, hover over the owner’s name and click
 only.
only.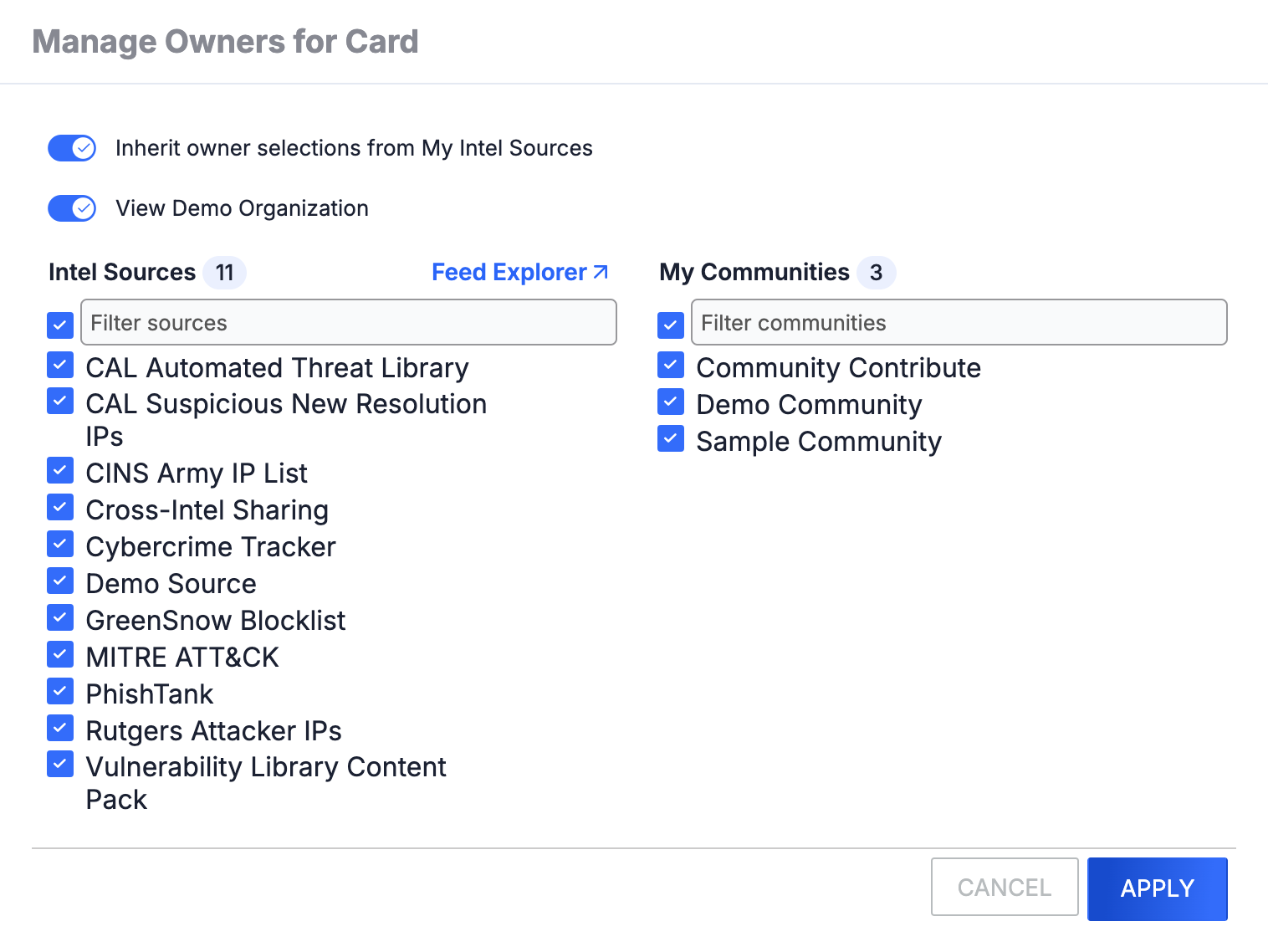
- Click APPLY on the Manage Owners for Card window to save your selections.
Note
The icon at the top right of a dashboard card indicates that the Inherit owner selections from My Intel Sources toggle is turned off for the card. It serves as a quick visual reminder that the card is displaying data from its own owner selections.
icon at the top right of a dashboard card indicates that the Inherit owner selections from My Intel Sources toggle is turned off for the card. It serves as a quick visual reminder that the card is displaying data from its own owner selections.
ThreatConnect® is a registered trademark of ThreatConnect, Inc.
20044-06 v.16.B
Was this article helpful?


