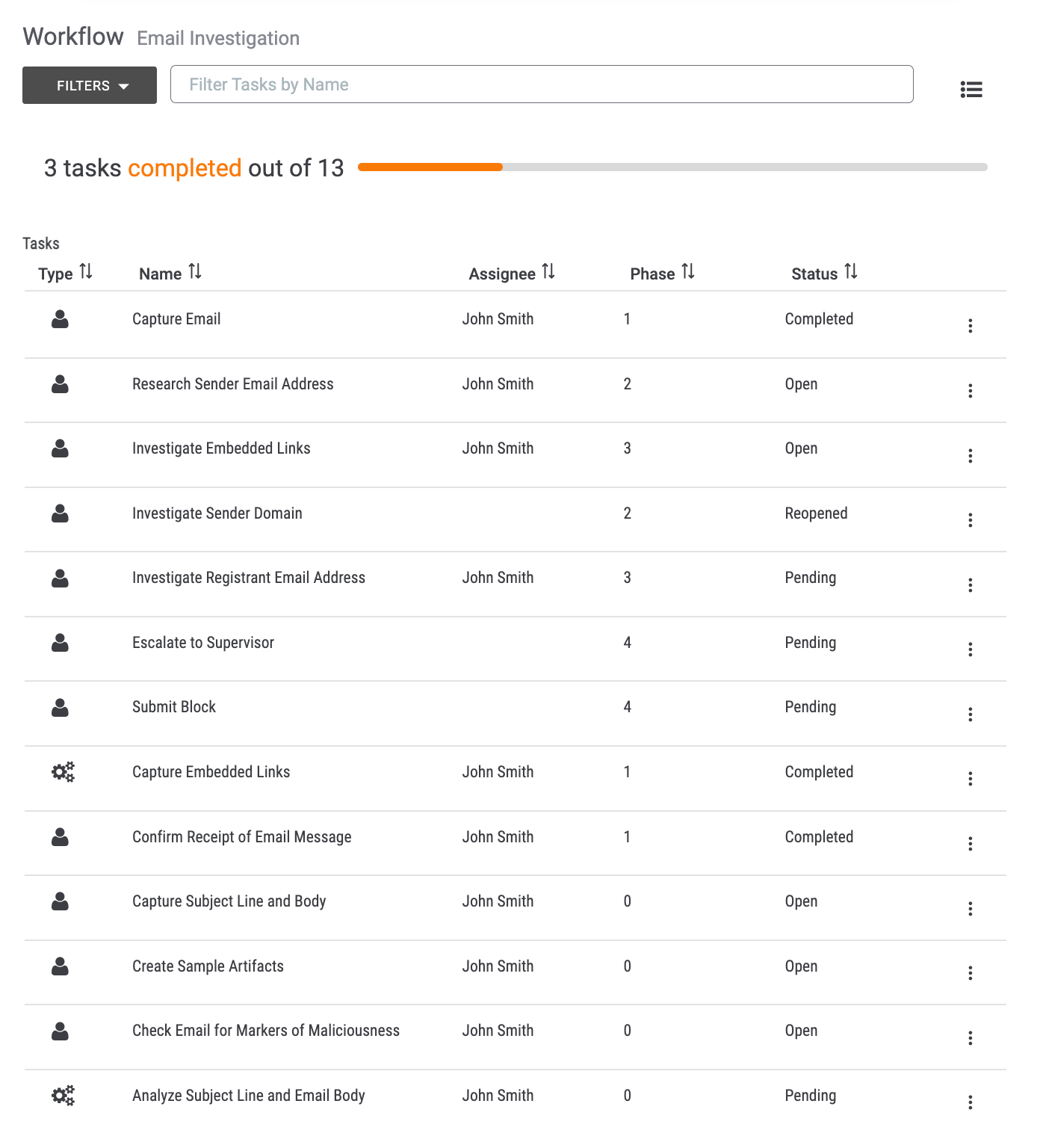- 06 Nov 2024
- 1 Minute to read
-
Print
-
DarkLight
-
PDF
Viewing and Filtering Tasks in a Case
- Updated on 06 Nov 2024
- 1 Minute to read
-
Print
-
DarkLight
-
PDF
Viewing Tasks
By default, Tasks are displayed in detail view (Figure 1).
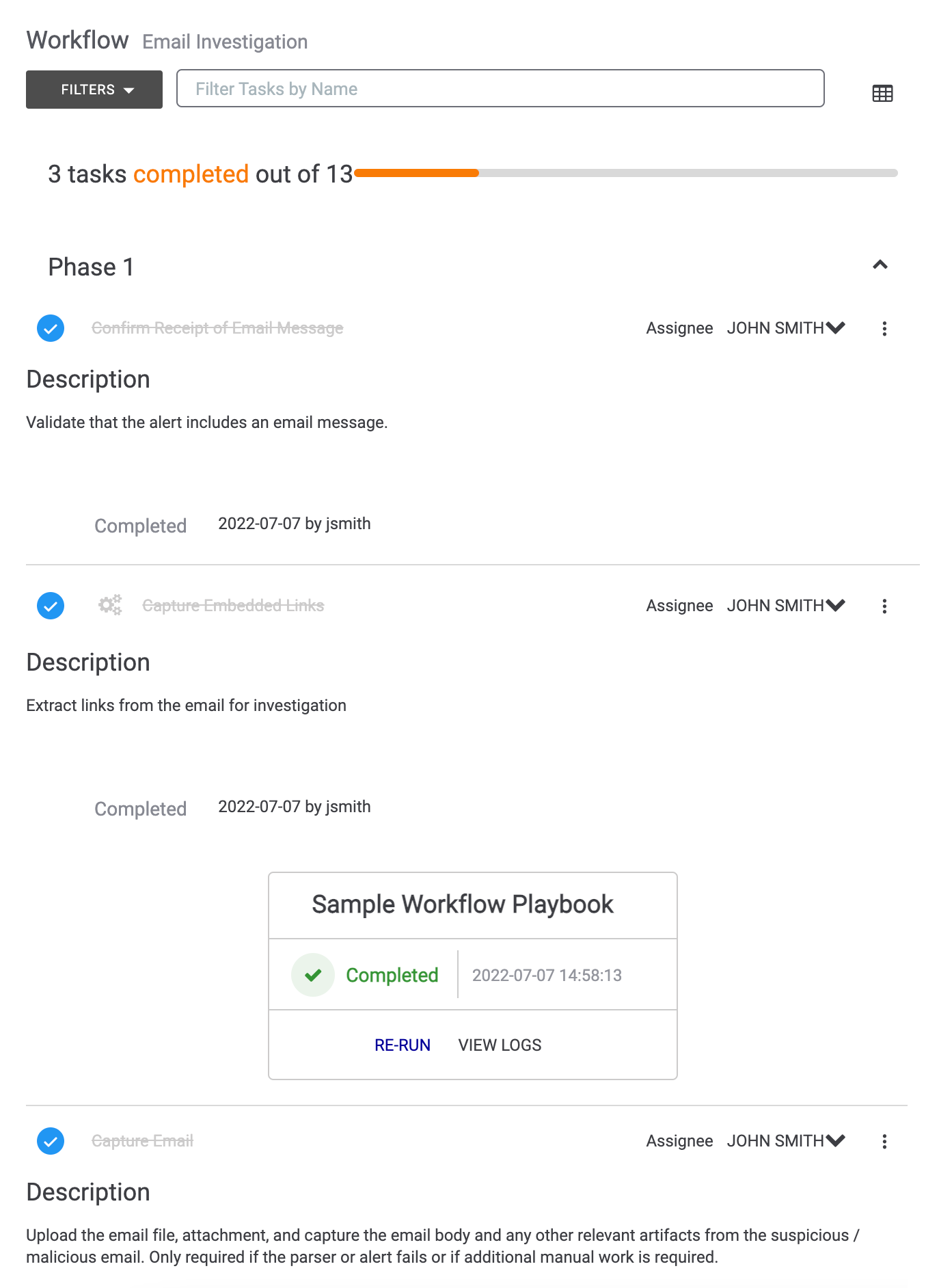
You can also display tasks in list view by clicking the![]() icon at the top right of the Phases and Tasks section (Figure 2).
icon at the top right of the Phases and Tasks section (Figure 2).
- Type: This column designates whether the Task is manual (
 ) or automated (
) or automated ( ).
). - Name: This column provides the name of the Task.
- Assignee: This column provides the name of the assignee of the Task. The assignee can be a user or a user group.
- Phase: This column displays the Phase to which the Task belongs.
- Status: This column displays the status of the Task: Open (the Task has not been completed, and it may be completed at any time), Completed (the Task has been completed), Pending (the Task may not be completed until the Task on which it is dependent has been completed), or Reopened (the Task was previously completed and has been reopened).
Tasks are sorted chronologically by default. To sort Tasks by type, name, assignee, phase, or status, click the respective column header while in list view. To toggle back to detail view, click the![]() icon at the top right of the Phases and Tasks section.
icon at the top right of the Phases and Tasks section.
Filtering Tasks
FILTERS Selector
Use the FILTERS selector at the top left of the Phases and Tasks section to filter Tasks by due date, completed date, and status. After making your selections, click APPLY in the FILTERS selector to apply the filters to the Tasks.
When filters have been applied, an orange circle will be displayed at the upper-left corner of the FILTERS selector. This element alerts you to the fact that you might be viewing an “incomplete” set of data.
will be displayed at the upper-left corner of the FILTERS selector. This element alerts you to the fact that you might be viewing an “incomplete” set of data.
Filtering Tasks by Name
Use the search bar to the right of the FILTERS selector to filter Tasks by name.
ThreatConnect® is a registered trademark of ThreatConnect, Inc.
20128-04 v.02.B