- 04 Oct 2024
- 2 Minutes to read
-
Print
-
DarkLight
-
PDF
Graph View: Settings
- Updated on 04 Oct 2024
- 2 Minutes to read
-
Print
-
DarkLight
-
PDF
When viewing the Associations card in graph view, click Settings![]() to display the Settings window (Figure 1).
to display the Settings window (Figure 1).
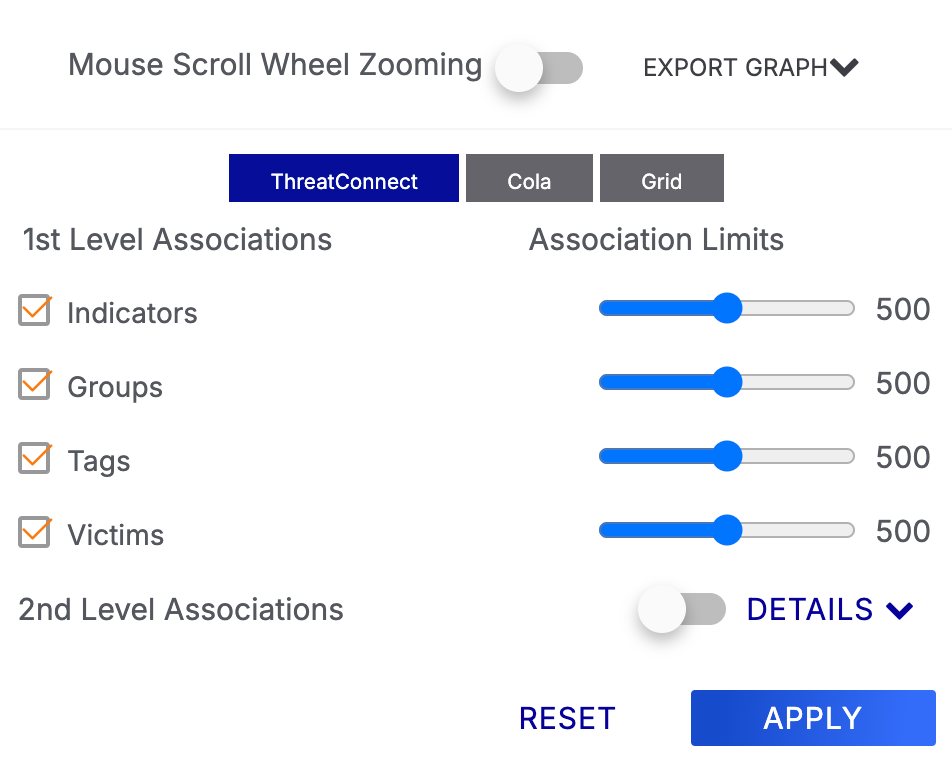
Toggle the Mouse Scroll Wheel Zooming slider to turn on the capability to zoom the associations graph by using the mouse scroll wheel or a laptop trackpad’s scroll functionality. Use the Export Graph dropdown menu to export the graph as a PNG or JPEG file.
The ThreatConnect | Cola | Grid options allow you to determine the layout for the graph. The ThreatConnect and Cola layouts show the object in the center of the display, with associated objects projecting out from it. The ThreatConnect layout is performance optimized and uses webgl, while the Cola layout does not perform as highly, but can be used when webgl is not available. Grid layout shows the object at the top left of the display, with associated objects projecting down and to the right in a gridlike format (Figure 2).
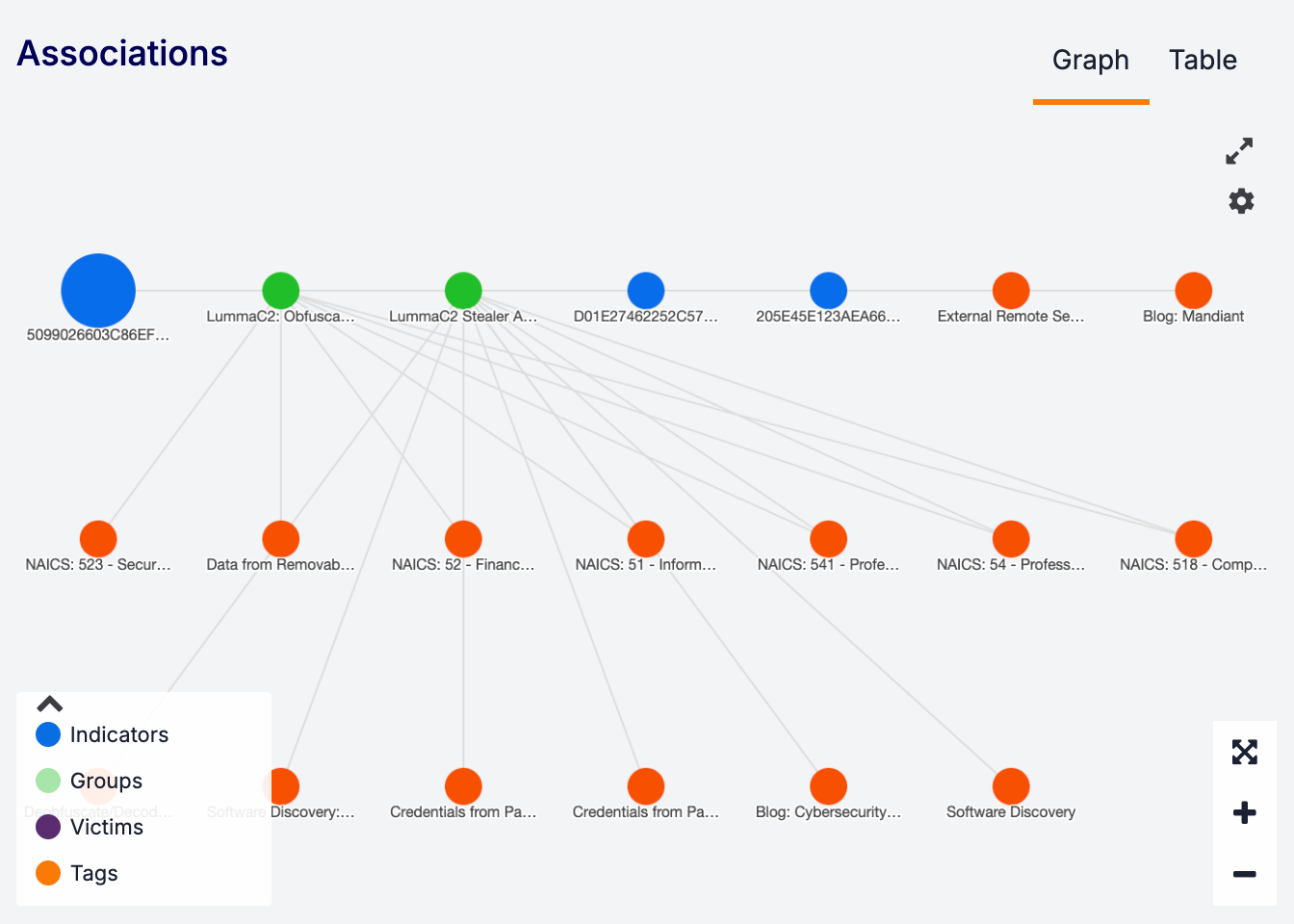
The 1st Level Associations section of the Settings window (Figure 1) provides options for the display of objects that are directly associated to the object. Use the checkboxes next to Indicators, Groups, Tags, and Victims to determine whether those associated object types will be displayed or not. Use the Association Limits sliders to set the maximum number of associations that will be shown in the graph.
The display of second-level associations is optional. To add them to the graph, toggle the 2nd Level Associations slider and click the DETAILS text to view options for their display (Figure 3).
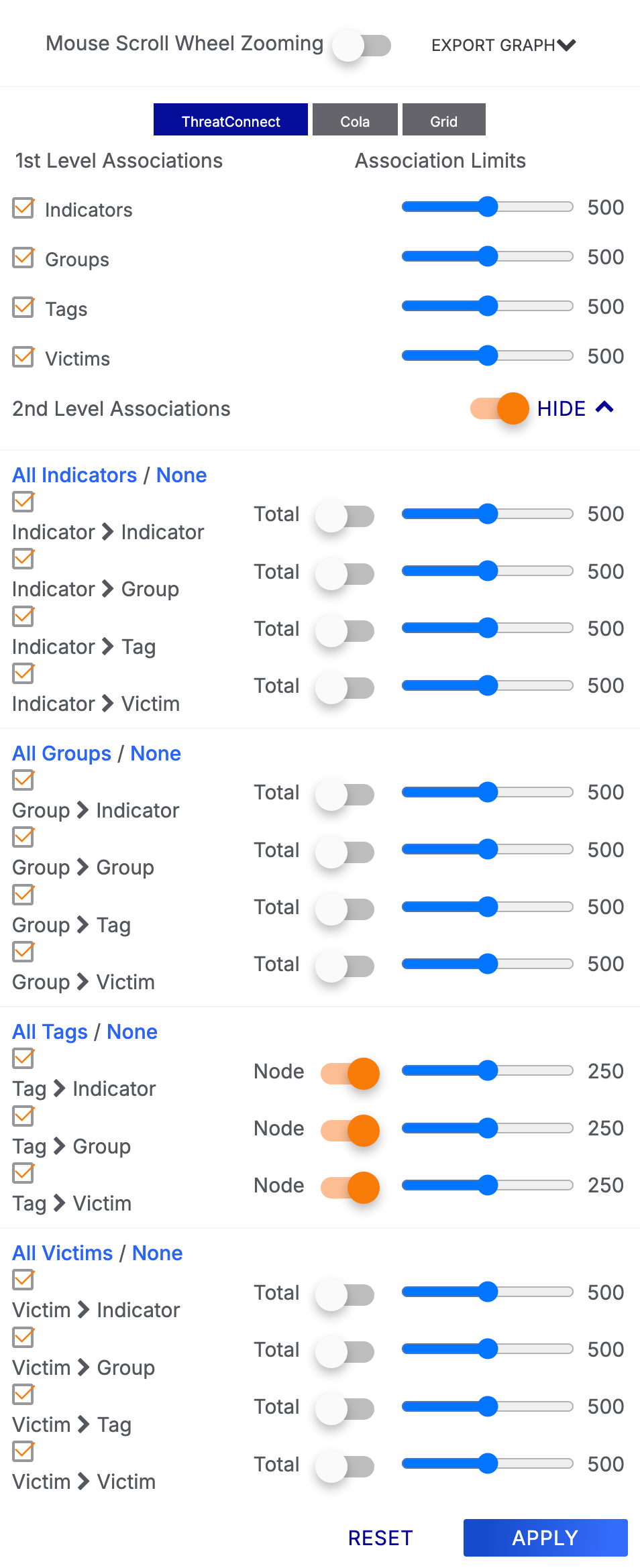
In each section, use the checkboxes to determine which types of second-level associations should be displayed, or use the All <Object type> / None header to select all or none of them, respectively. Use the sliders on the right-hand side of the box to set the maximum number of associations of each type that should be displayed. Toggling the slider in the middle to Total indicates that the maximum number of associations set by the sliders on the right will apply to all second-level associations of that type, while toggling the slider to Node indicates that the maximum number of associations set by the sliders on the right will apply per node of that type.
After making changes in the Settings window, click the APPLY button for the changes to take effect.
If the number of associations for a particular type exceeds the association limits, a Caution![]() icon will display under the Settings icon. Clicking on this icon will display a window stating that at least one association returned the maximum number of nodes (Figure 4).
icon will display under the Settings icon. Clicking on this icon will display a window stating that at least one association returned the maximum number of nodes (Figure 4).

Clicking the ADJUST SETTINGS button will open the Settings window, showing orange Caution![]() icons next to all types of associations for which the association limit was exceeded (Figure 5).
icons next to all types of associations for which the association limit was exceeded (Figure 5).
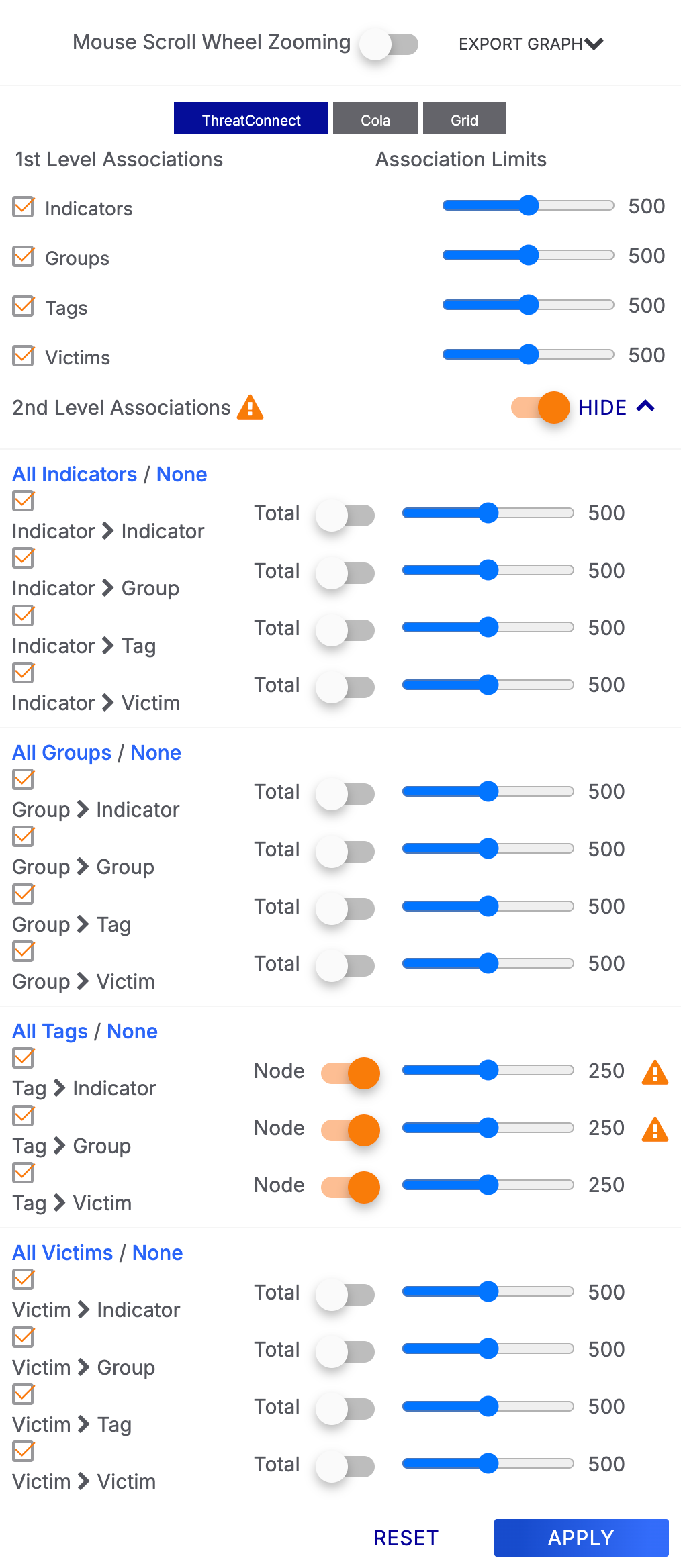
ThreatConnect® is a registered trademark of ThreatConnect, Inc.
20076-05 v.08.B


