Adding an Operator
- 12 May 2023
- 3 Minutes to read
-
Print
-
DarkLight
-
PDF
Adding an Operator
- Updated on 12 May 2023
- 3 Minutes to read
-
Print
-
DarkLight
-
PDF
Article summary
Did you find this summary helpful?
Thank you for your feedback!
- To add an Operator to a Playbook, click the
 Operators button on the side navigation bar of the Playbook Designer. All available Operators will be displayed to the left of the design pane (Figure 1).
Operators button on the side navigation bar of the Playbook Designer. All available Operators will be displayed to the left of the design pane (Figure 1).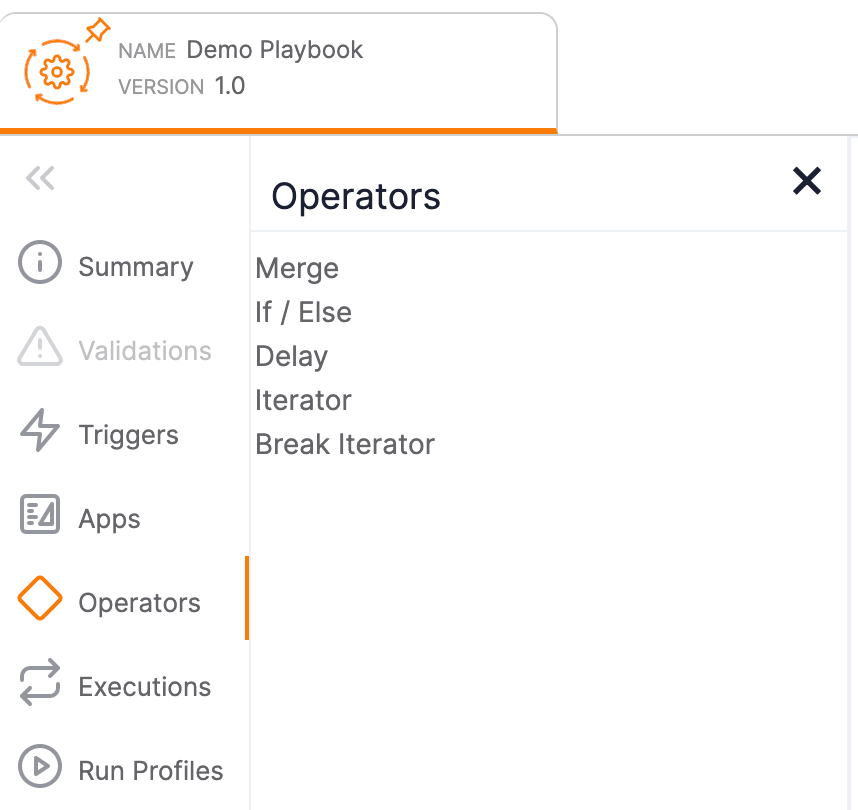
- Select an Operator to add to the design pane (Figure 2). See the “Operators” section of Parts of a Playbook for a definition of each Operator. This example, which builds from the example in Adding an App, uses the If / Else Operator.
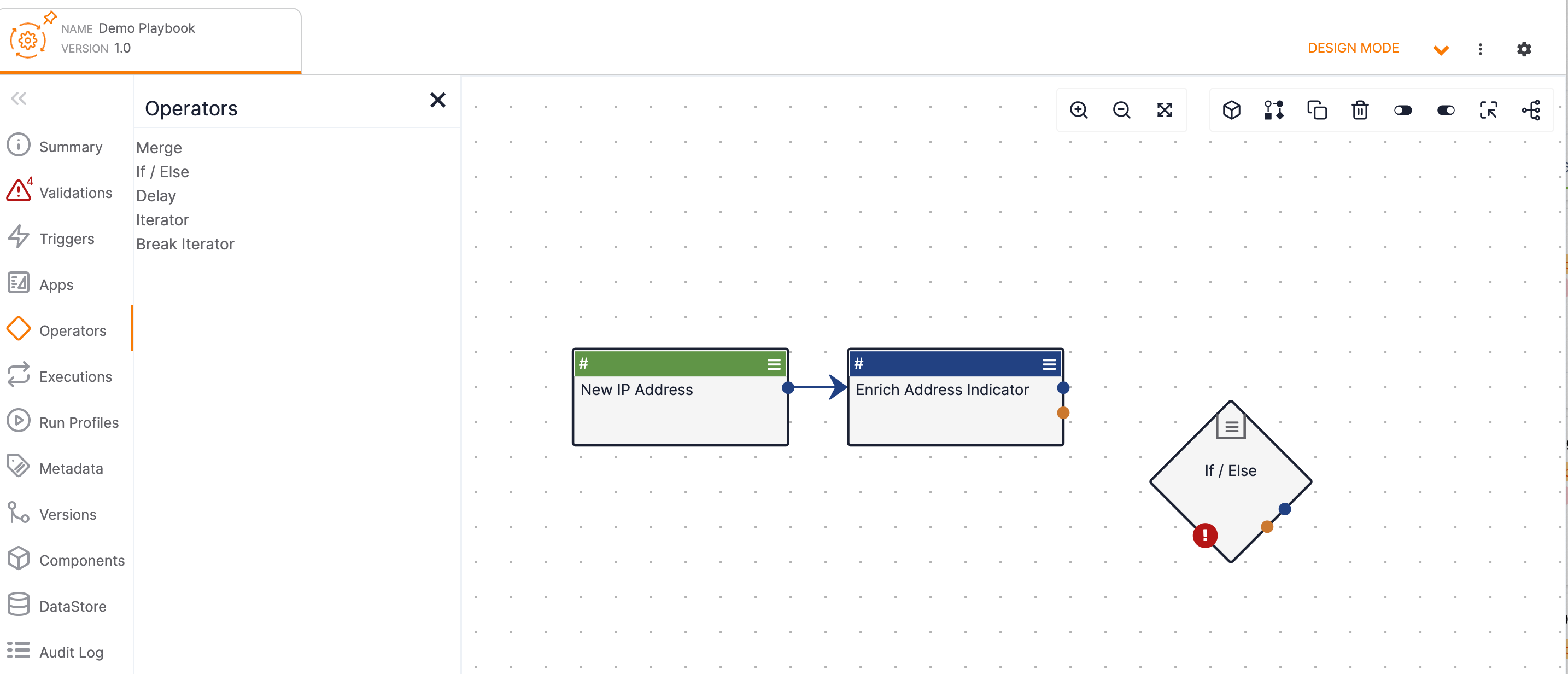 NoteThe red exclamation point icon at the lower-left corner of the Operator indicates that required information is missing, creating a validation error. Hover the cursor over the icon on the Operator to view details on the missing information. Details on validation errors can also be found in the
NoteThe red exclamation point icon at the lower-left corner of the Operator indicates that required information is missing, creating a validation error. Hover the cursor over the icon on the Operator to view details on the missing information. Details on validation errors can also be found in the Validations pane of the side navigation bar, where the icon displayed on the sidebar shows the current number of validation errors in the Playbook (e.g.,
Validations pane of the side navigation bar, where the icon displayed on the sidebar shows the current number of validation errors in the Playbook (e.g., ).
). - If desired, move the Operator in the design pane, and then double-click inside the Operator to open the Edit App configuration pane on the left side of the screen (Figure 3).ImportantThe contents of the Edit App configuration pane differ for each Operator type. Click Display Documentation
 at the upper right of the Edit App pane to view information about the Operator, including a description, input parameters, and output variables. Refer to this information when configuring the options in the Edit App pane.
at the upper right of the Edit App pane to view information about the Operator, including a description, input parameters, and output variables. Refer to this information when configuring the options in the Edit App pane.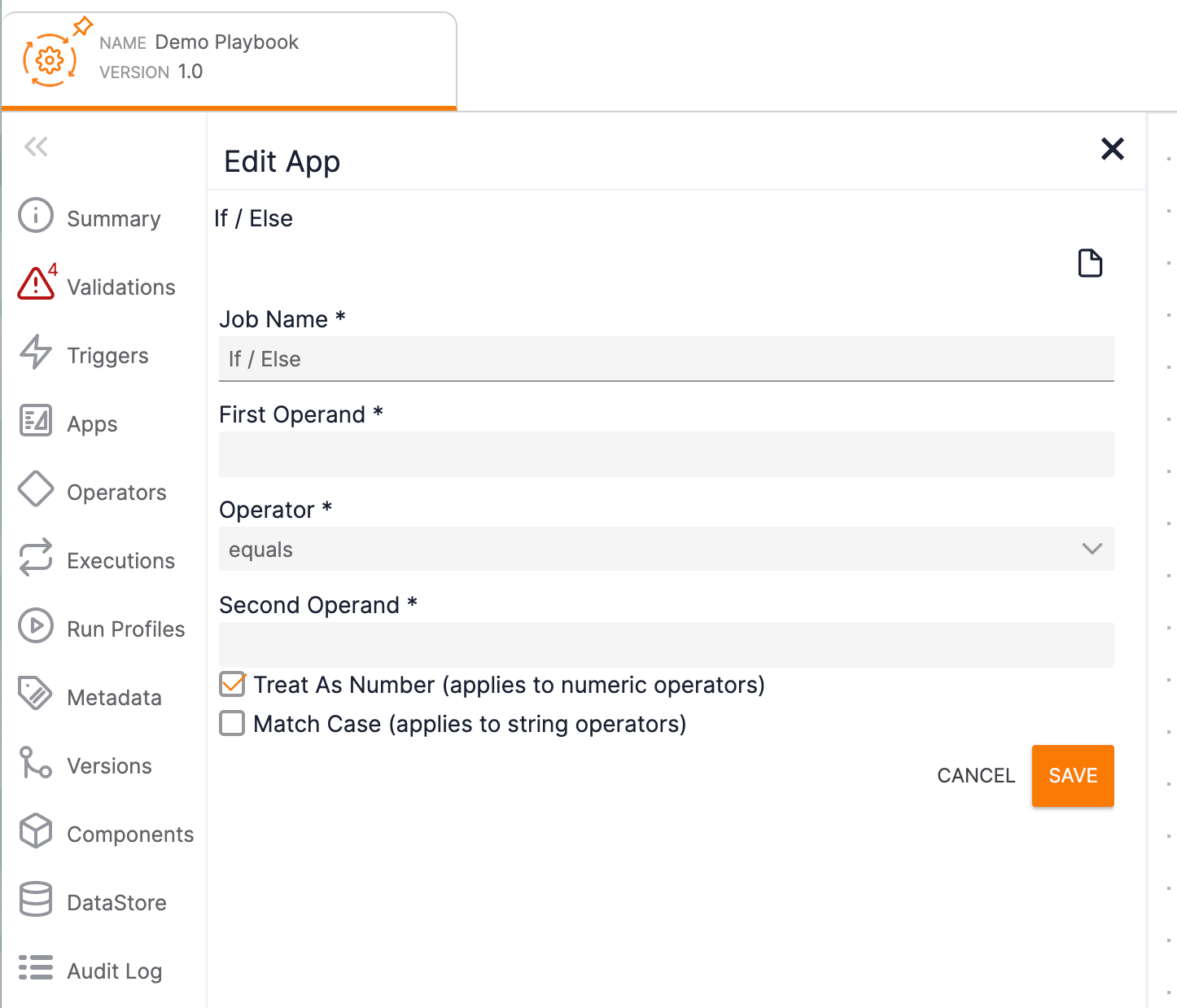
- Fill in the configuration parameters for the Operator, and then click the SAVE button.ImportantWhen filling in parameter fields, enter a hashtag (#) character to view and select from a list of available global variables and output variables from upstream Playbook elements. These output variables will be displayed in the list only if the Operator has been connected to a Playbook element in the upstream logic (that is, to a Playbook element that comes before it in the Playbook’s logical flow). As such, it is recommended that you connect Operators to upstream elements prior to their configuration. See Connecting Playbook Elements for more information.
The Merge and Iterator Operators are the only Operators that have output variables, which are values that a Trigger, App, or Operator can send to other Apps, and Operators. For these Operators, these variables do not automatically exist, but must be configured by the user.
- Iterator Operator: See Playbooks Iterator Operator for more information.
- Merge Operator: Once you connect the Merge Operator to a calling App (i.e., an App directly upstream), output variables from that App become available to the Merge Operator. In the Output Variables section of the Edit App pane for the Merge Operator, create output variables for the Merge Operator by entering key/value pairs. In the Key field, enter a name for the output variable. In the Value field, enter a hashtag (#) to display a list of variables available from the upstream App, and then select a value from the list. Click Plus
 to accept them into the Output Variables table. Then click the SAVE button.
to accept them into the Output Variables table. Then click the SAVE button.
If desired, hover the cursor over the hashtag at the upper-left corner of the Iterator or Merge Operator box in the design pane to view a scrollable list of available output variables (Figure 4).
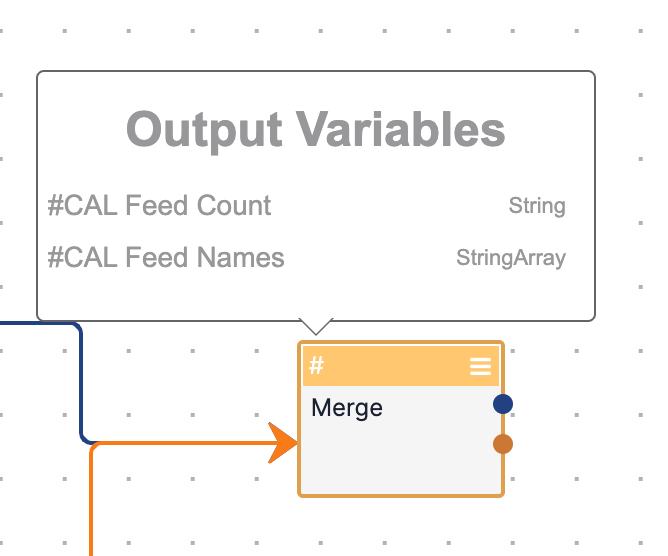
Click the Menu![]() icon at the upper-right corner of the Operator box to view a dropdown with some or all of the following options:
icon at the upper-right corner of the Operator box to view a dropdown with some or all of the following options:
- Edit: Select this option to edit the Operator.
- Log: Select this option to set or change the log level for the Operator. This option is not available for the Break Iterator Operator.NoteWhen setting or changing the log level, if you choose a level other than Playbook Default and select the Apply to all ‘downstream’ apps checkbox, then a Log Level
 icon will be displayed on the boxes for the Operator and all its downstream Apps and Operators, indicating that the log level is the same for all Playbook elements with the icon. Hover over the icon to view the log level.
icon will be displayed on the boxes for the Operator and all its downstream Apps and Operators, indicating that the log level is the same for all Playbook elements with the icon. Hover over the icon to view the log level. - Disable: Select this option to disable the Operator. When an Operator is disabled, it will be grayed out, and the Disable option will be replaced by an Enable option.
- Clone: Select this option to clone the Operator.
- Delete: Select this option to delete the Operator.
ThreatConnect® is a registered trademark of ThreatConnect, Inc.
20110-24 v.03.A
Was this article helpful?


