Adding a Cases Metric Card to a Dashboard
- 23 Aug 2022
- 1 Minute to read
-
Print
-
DarkLight
-
PDF
Adding a Cases Metric Card to a Dashboard
- Updated on 23 Aug 2022
- 1 Minute to read
-
Print
-
DarkLight
-
PDF
Article summary
Did you find this summary helpful?
Thank you for your feedback!
- Hover the cursor over Dashboard on the top navigation bar and select a dashboard listed in the My Dashboards section. The selected dashboard will be displayed (Figure 1).
 NoteIf no dashboards are listed in the My Dashboards section, click + Create New Dashboard to create a new custom dashboard. Instructions for creating a new custom dashboard are available in the “Creating a Custom Dashboard” section of Dashboard.
NoteIf no dashboards are listed in the My Dashboards section, click + Create New Dashboard to create a new custom dashboard. Instructions for creating a new custom dashboard are available in the “Creating a Custom Dashboard” section of Dashboard. - Click the Plus
 icon at the upper-right corner of the screen. The Details step of the Add New Card drawer will be displayed. In the Metric section, scroll down until the Cases section is displayed (Figure 2).
icon at the upper-right corner of the screen. The Details step of the Add New Card drawer will be displayed. In the Metric section, scroll down until the Cases section is displayed (Figure 2).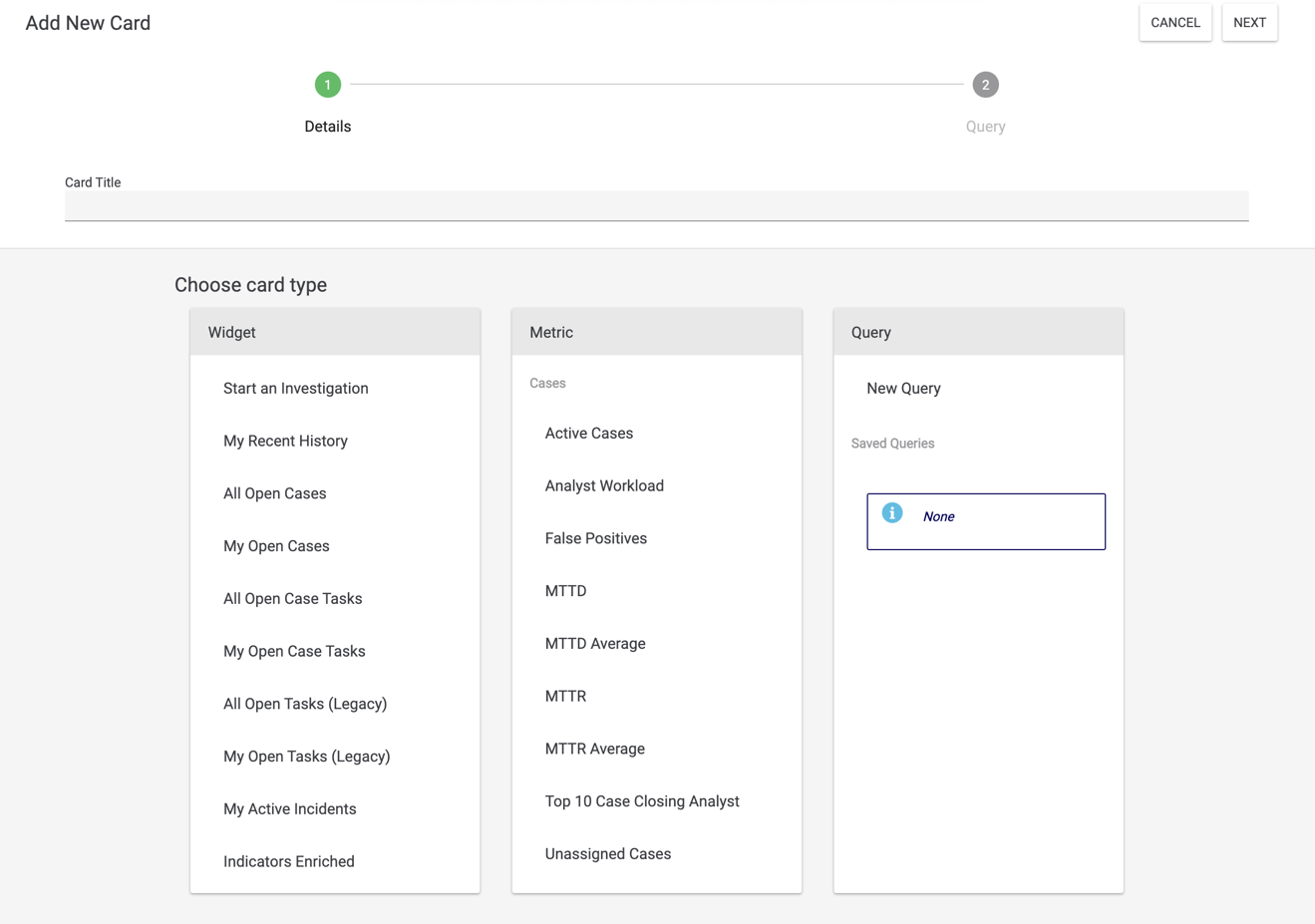 Enter a title for the card in the Card Title box, if desired, and select the Cases metric that will be displayed in the dashboard card.NoteIf you do not enter a title in the Card Title box, the name of the selected card type (e.g., Active Cases) will be set automatically as the card’s title.
Enter a title for the card in the Card Title box, if desired, and select the Cases metric that will be displayed in the dashboard card.NoteIf you do not enter a title in the Card Title box, the name of the selected card type (e.g., Active Cases) will be set automatically as the card’s title.
The other sections in this article describe each Cases metric and how to configure its respective dashboard card.
ThreatConnect® is a registered trademark of ThreatConnect, Inc.
20118-02 v.03.B
Was this article helpful?


