Active Cases
- 24 Aug 2022
- 1 Minute to read
-
Print
-
DarkLight
-
PDF
Active Cases
- Updated on 24 Aug 2022
- 1 Minute to read
-
Print
-
DarkLight
-
PDF
Article summary
Did you find this summary helpful?
Thank you for your feedback!
Active Cases provides a graphical representation of the total number of active Cases (i.e., Cases with a status of Open) assigned to each user or user group.
- Select Active Cases on the Details step of the Add New Card drawer to display the Query step (Figure 1).
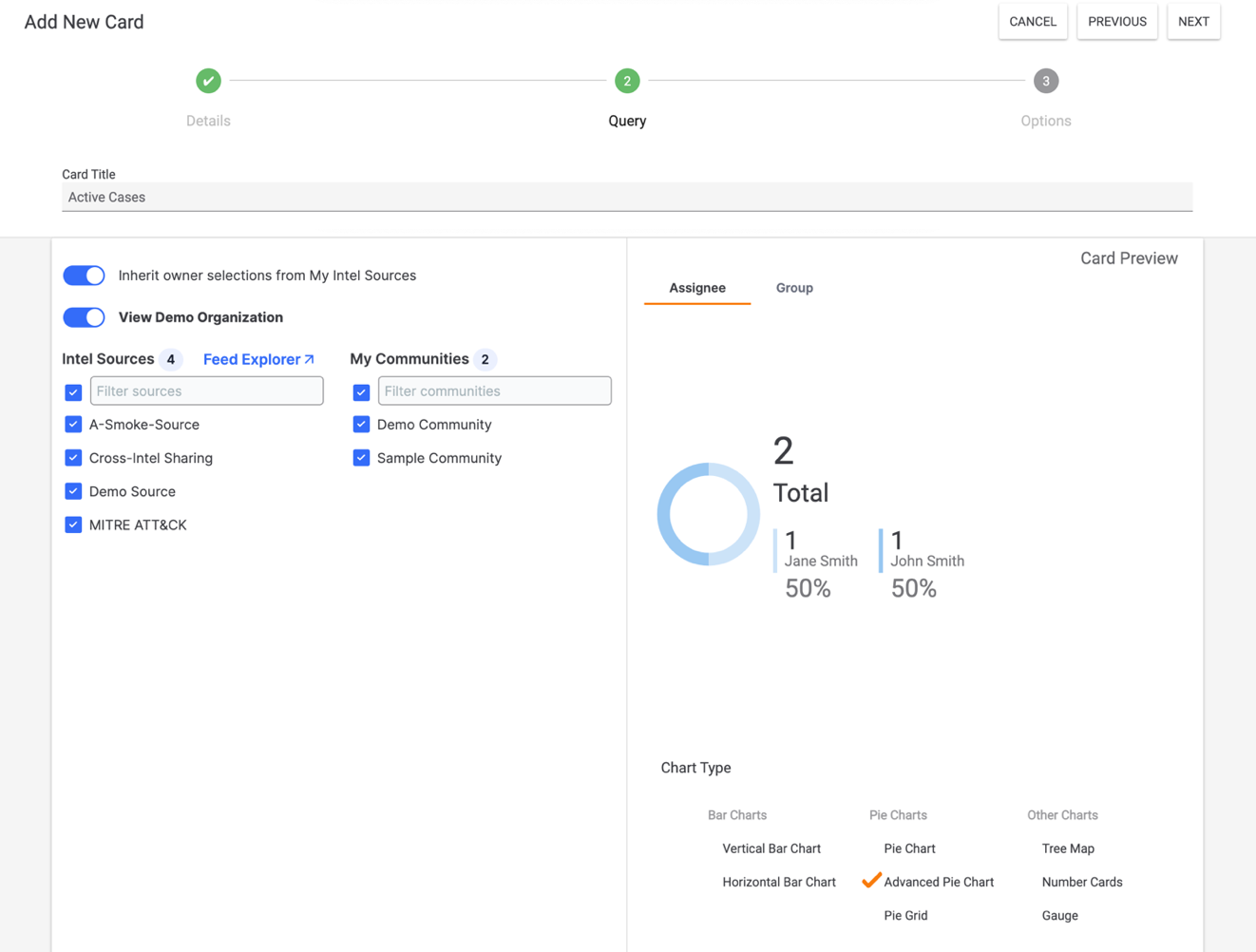
- Owners: Select the owner(s) whose data are to be displayed on the card. In order to circumvent permissions errors, toggle the Inherit owner selections from My Intel Sources slider off, clear all selections under Intel Sources and My Communities, and leave the View <Organization name> slider toggled on.NoteA My Orgs list will be displayed in place of the View <Organization name>
slider for Super Users, which allows them to select the Organizations whose data are to be displayed on the card. See ThreatConnect Super User Guide for more information. NoteYou can select a single owner by hovering over the owner’s name and clicking only.
only. - Card Preview: This section displays a preview of the card. By default, the Assignee tab is selected, which displays users assigned to active Cases. Select the Group tab to display user groups assigned to active Cases.
- Chart Type: Select the type of chart to display.
- Click the NEXT button at the upper-right corner of the drawer.
- Owners: Select the owner(s) whose data are to be displayed on the card. In order to circumvent permissions errors, toggle the Inherit owner selections from My Intel Sources slider off, clear all selections under Intel Sources and My Communities, and leave the View <Organization name> slider toggled on.
- The Options step will be displayed (Figure 2). Here, you can customize the look of the Active Cases dashboard card.
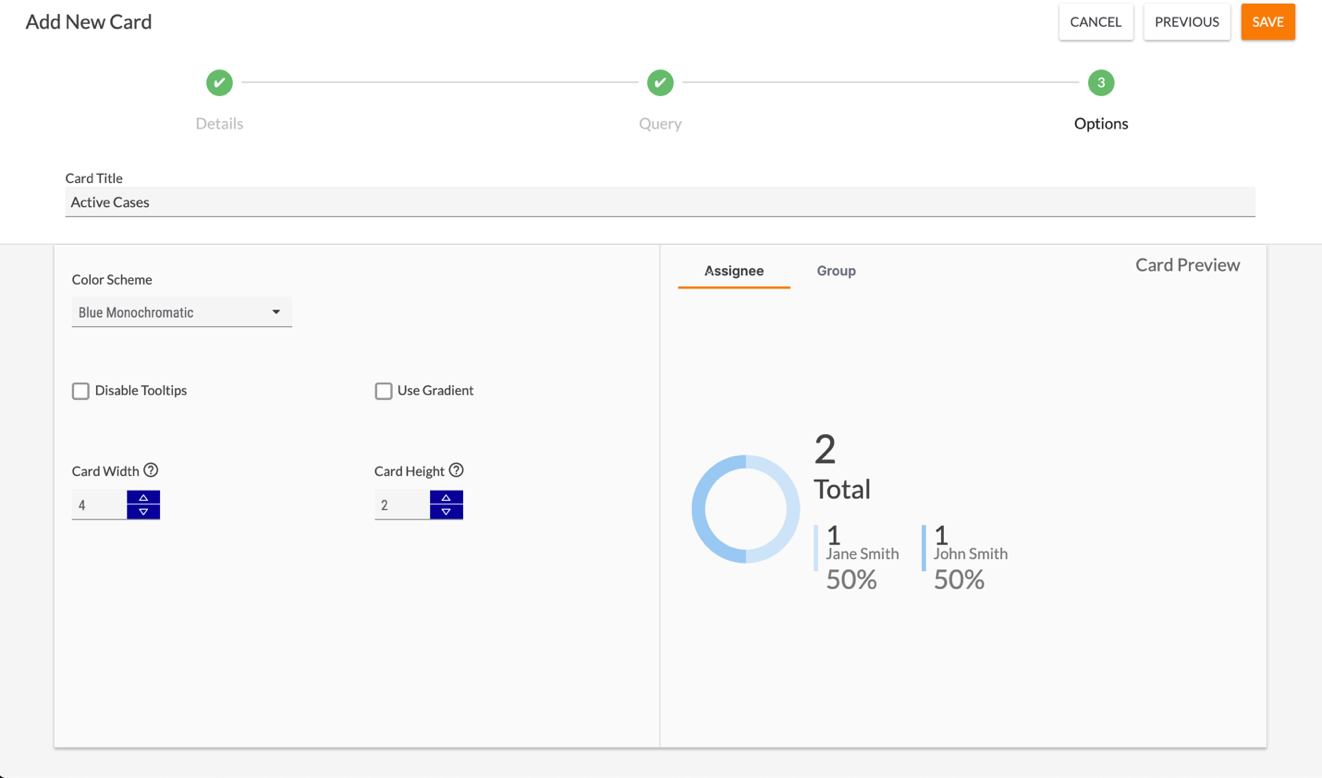
- Color Scheme: Select the color scheme for the card.
- Chart Configuration Checkboxes: Use the checkboxes to customize the look of the chart. The available options change based on the type of chart selected in the Query step (Figure 1). In this example (Advanced Pie Chart), the Disable Tooltips and Use Gradient checkboxes are the only options displayed in this section. However, if Vertical Bar Chart is selected as the chart type, checkboxes for configuring the chart’s axes, labels, legend, and gridlines will also be displayed.
- Card Width: Enter a number for the card’s width. The default width of a card is 4, and the maximum width you can set for a card is 16.
- Card Height: Enter a number for the card’s height. The default height of a card is 2, and the maximum height you can set for a card is 5.
- Click the SAVE button at the upper-right corner of the drawer. The Active Cases card will now be displayed on the dashboard.
ThreatConnect® is a registered trademark of ThreatConnect, Inc.
20118-03 v.03.B
Was this article helpful?


