- 30 Jan 2024
- 2 Minutes to read
-
Print
-
DarkLight
-
PDF
Table View: Associated Groups
- Updated on 30 Jan 2024
- 2 Minutes to read
-
Print
-
DarkLight
-
PDF
When viewing the Associations card in table view, the Associated Groups section displays all Groups associated to the primary object (Figure 1).
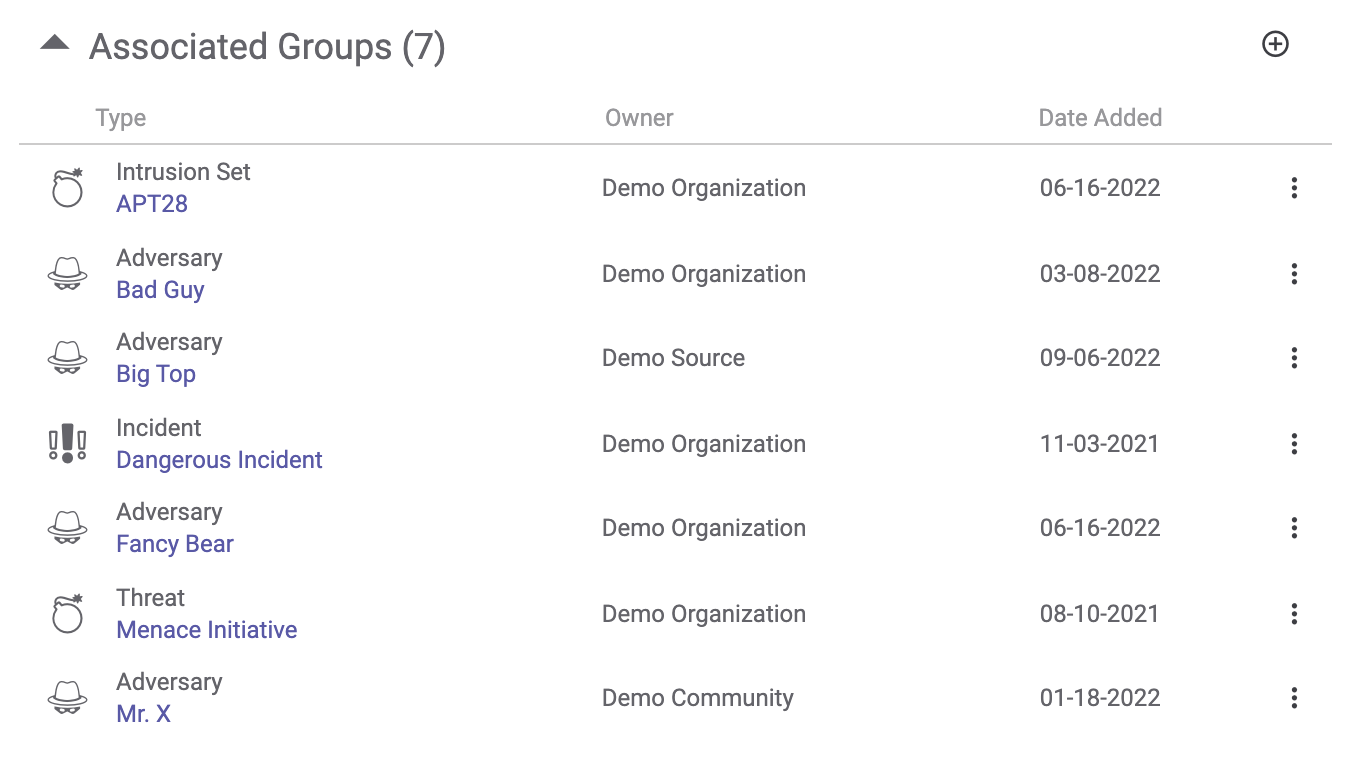
- Type: This column displays the Group’s type and summary. Click on the Group’s summary to view its Details screen.
- Owner: This column displays the owner to which the Group belongs.
- Date Added: This column displays the date when the Group was created.
- Vertical ellipsis
 : Click the vertical ellipsis for a Group to display a menu with the following options:
: Click the vertical ellipsis for a Group to display a menu with the following options:- View Details: Select this option to view the Group’s Details screen.
- Remove Association: Select this option to dissociate the Group from the primary object.
Add New Associated Group
To add a new associated Group, click Add Association![]() at the upper-right corner of the table. The Add Groups window will be displayed, showing all available Groups that are not already associated to the primary object (Figure 2).
at the upper-right corner of the table. The Add Groups window will be displayed, showing all available Groups that are not already associated to the primary object (Figure 2).
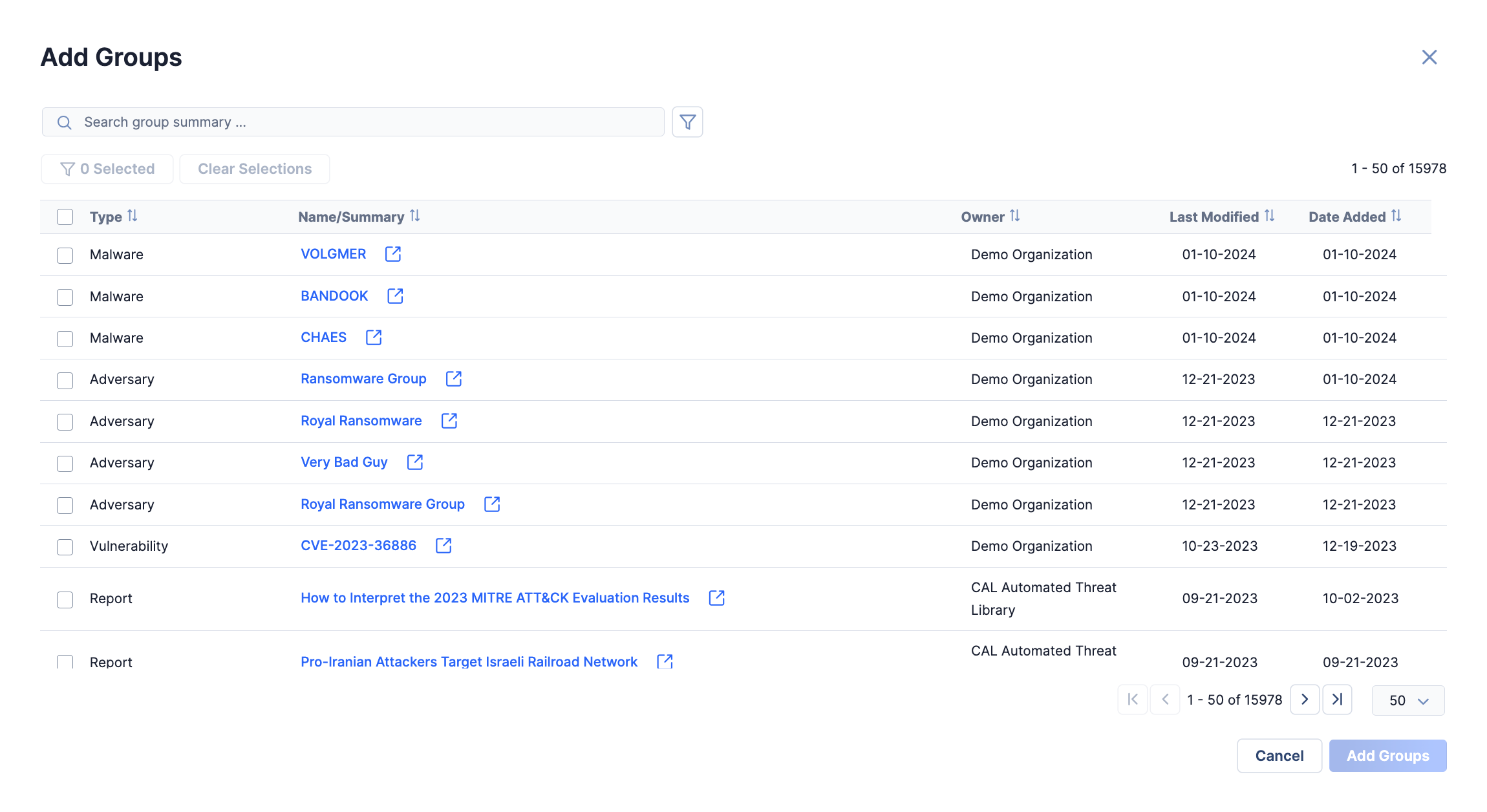
- Select one or more Groups to associate to the primary object. As you select Groups, the Selected button at the top left of the window will update to reflect the current number of selected items. When at least one Group is selected, you can click the Selected or Clear Selection button to view only the selected items or clear all selections, respectively.
- To filter Groups by type, creation date, last modified date, and, if cross-owner associations are enabled, owner, use the Filters
 menu; to filter Groups by summary, use the search bar.
menu; to filter Groups by summary, use the search bar. - Click the Add Groups button to create associations to the selected Groups.
CAL Aliases
If you are viewing the Details screen for a Group and known alias information for the Group exists in CAL™, a CAL Aliases button will be displayed at the top right of the Associated Groups section (Figure 3).
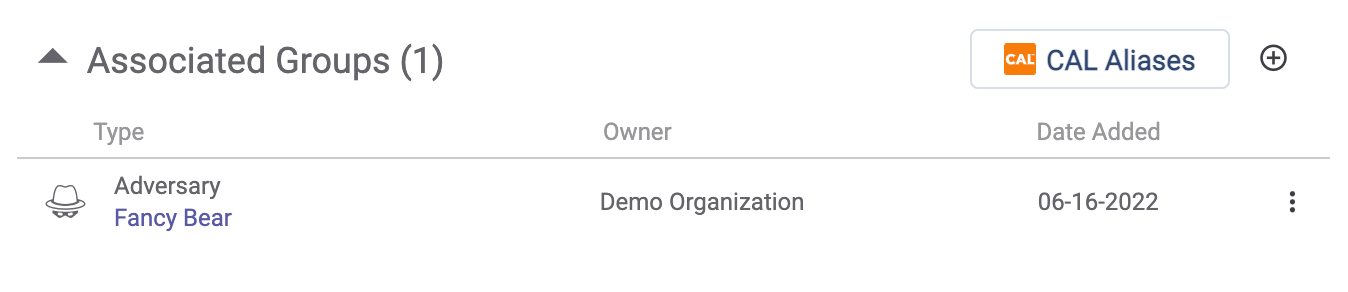
Click the CAL Aliases button to display the Groups Via CAL Aliases window, which shows one or more Groups in your ThreatConnect owners that CAL recommends associating to the Group being viewed (Figure 4). These Groups are recommended as associations because each has a summary that matches a known alias of the Group you are viewing.

- Select one or more Groups to associate to the Group being viewed. As you select Groups, the Selected button at the top left of the window will update to reflect the current number of selected items. When at least one Group is selected, you can click the Selected or Clear Selection button to view only the selected items or clear all selections, respectively.
- To filter Groups by type, creation date, last modified date, and, if cross-owner associations are enabled, owner, use the Filters
 menu; to filter Groups by summary, use the search bar.
menu; to filter Groups by summary, use the search bar. - Click the Add Groups button to create associations to the selected Groups.
ThreatConnect® is a registered trademark, and CAL™ is a trademark, of ThreatConnect, Inc.
20076-07 v.09.B


