Exporting Groups
- 11 Mar 2025
- 1 Minute to read
-
Print
-
DarkLight
-
PDF
Exporting Groups
- Updated on 11 Mar 2025
- 1 Minute to read
-
Print
-
DarkLight
-
PDF
Article summary
Did you find this summary helpful?
Thank you for your feedback!
Overview
Information sharing is a critical element of a proactive cybersecurity defense strategy. One way to share information from ThreatConnect® is to export it to a file. This article describes how to export lists of select data fields for a set of Groups on the Browse screen into a comma-separated values (CSV) file.
Before You Start
User Roles
- To export Groups from your Organization, your user account can have any Organization role.
- To export Groups from a Community or Source, your user account must have a Community role of Director, Editor, Contributor, Commenter, or User.
Exporting Groups From the Browse Screen
Follow these steps to export data for a set of Groups on the Browse screen to a CSV file:
- Hover over Browse on the top navigation bar and select Groups to display all Groups, or select a Group type (Adversaryin this example) to display all Groups of that type (Figure 1).HintYou can view a more specific set of Groups by filtering the Browse screen, selecting or deselecting Group types from the Groups sidebar on the left, or changing the owners selected in My Intel Sources.
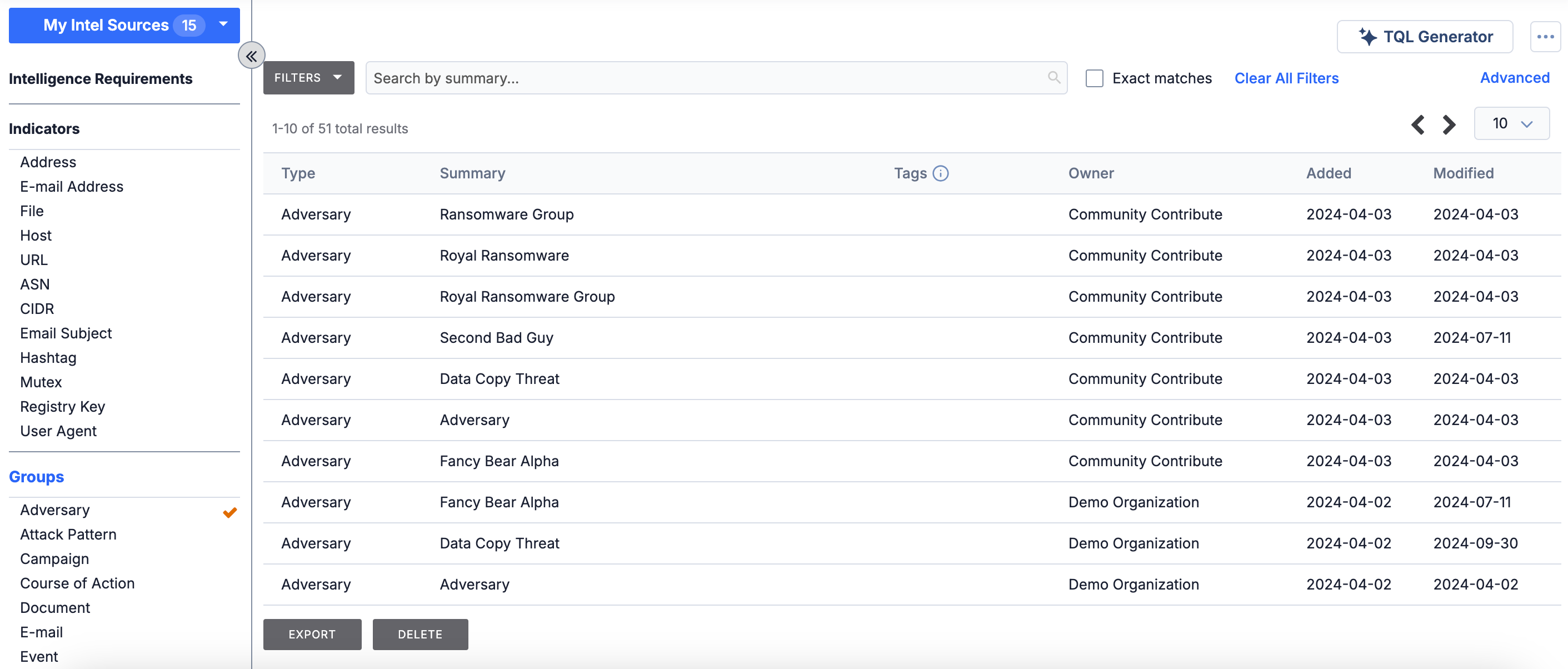
- Click EXPORT at the bottom left of the Browse screen. Fill out the fields on the Export Data window (Figure 2) as follows:
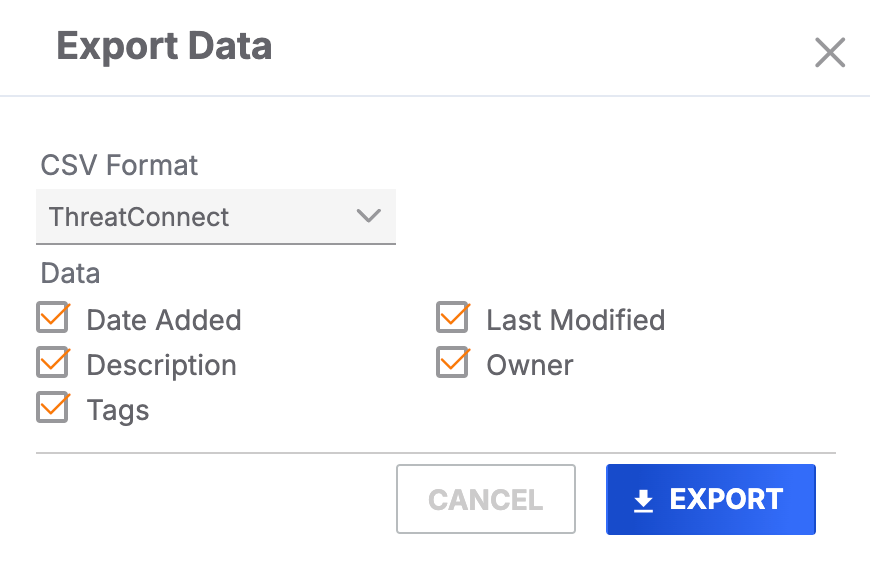
- CSV Format: Select the CSV format for the exported file.
- Data: Select the checkbox for each data type to be included in the CSV file. ImportantThe data types listed in the Data section are the only Group data fields that can be included in the CSV file.
- Click EXPORT. A file named ThreatConnectExport.csv will be downloaded to your local drive.
ThreatConnect® is a registered trademark of ThreatConnect, Inc.
20147-01 v.02.A
Was this article helpful?


