- 12 Jun 2024
- 1 Minute to read
-
Print
-
DarkLight
-
PDF
Administration and Configuration of All Organizations
- Updated on 12 Jun 2024
- 1 Minute to read
-
Print
-
DarkLight
-
PDF
Your Super User account has a System role of Super User and an Organization role of Organization Administrator. This combination of roles means that you are an Organization Administrator for every Organization on your ThreatConnect instance, allowing you to view, modify, and manage the Organization Settings and Organization Config screens for all Organizations. See the ThreatConnect Organization Administration Guide for more information on the functionalities and permissions available to Organization Administrators.
Organization Settings
Viewing Organization Settings
When you select Org Settings in the Settings![]() menu, the Membership tab of the Organization Settings screen for your home Organization will be displayed (Figure 1).
menu, the Membership tab of the Organization Settings screen for your home Organization will be displayed (Figure 1).
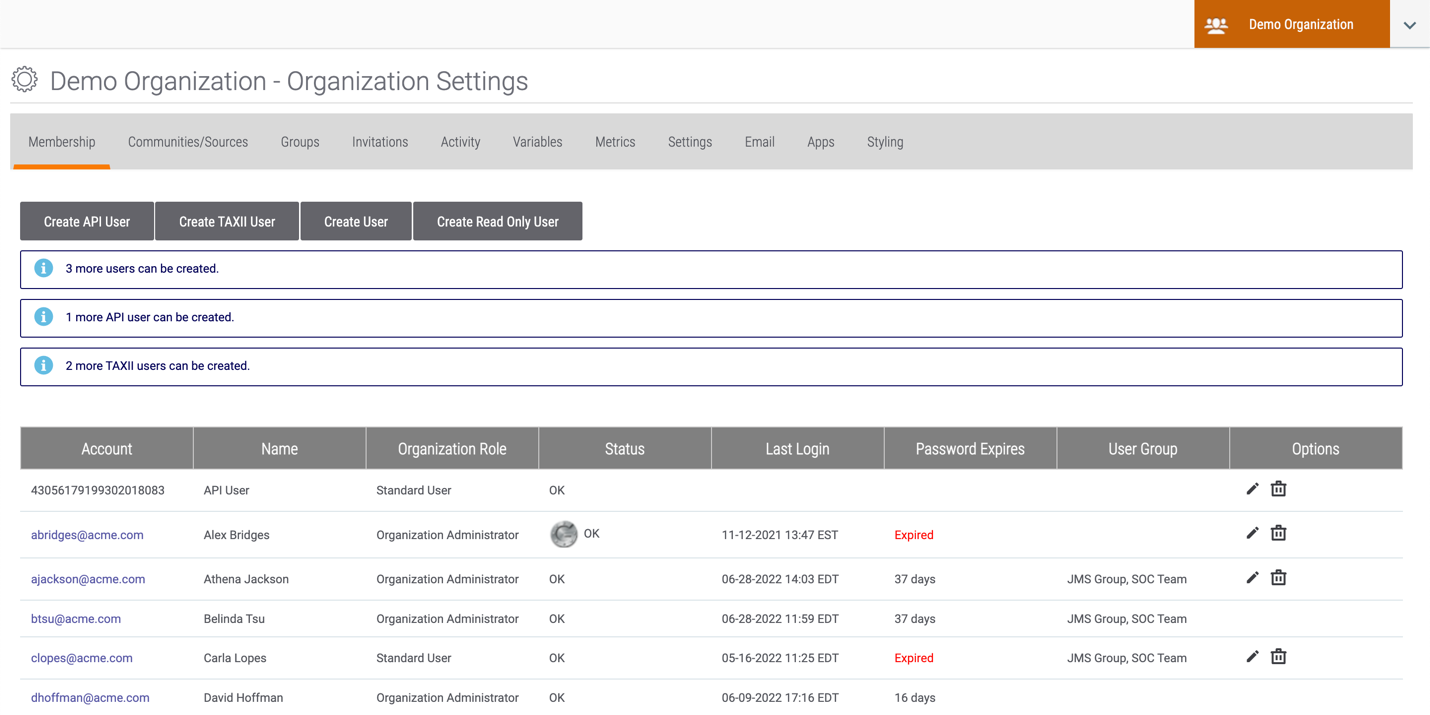
You have full access to all tabs of this screen for every Organization on your instance. To view this screen for a different Organization, choose the desired Organization from the selector at the upper-right corner of the screen.
Managing User Accounts
When creating a user account, the System role for the account will automatically be User, and you will not have a menu to select a different System role, nor will you be able to view user System roles in the table on the Membership tab of the Organization Settings screen. You also will not be able to modify or delete users with a System role that is higher than yours.
Organization Activity
The Activity tab of the Organization Settings screen logs all user activity in an Organization. When you perform an activity (e.g., create an Indicator) in an Organization other than your home Organization, other members of that will not see your name as part of the log entry. Instead, the activity will be attributed to your Organization (e.g., Host bad.com was created by Demo Organization).
Organization Configuration
When you select Org Config in the Settings![]() menu, the Attribute Types tab of the Organization Config screen for your home Organization will be displayed (Figure 2).
menu, the Attribute Types tab of the Organization Config screen for your home Organization will be displayed (Figure 2).
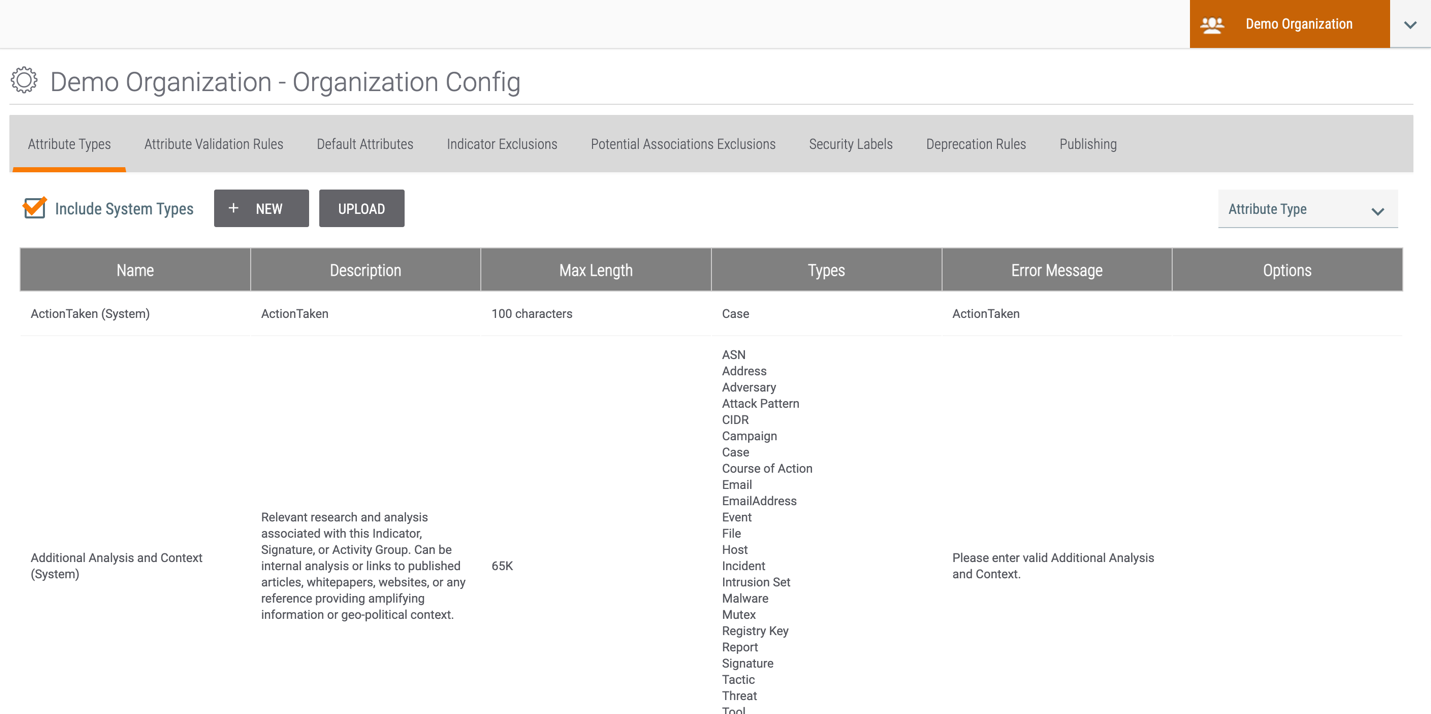
You have full access to all tabs of this screen for every Organization on your instance. To view this screen for a different Organization, choose the desired Organization from the selector at the upper-right corner of the screen.


