- 30 Aug 2022
- 4 Minutes to read
-
Print
-
DarkLight
-
PDF
The Templates Screen
- Updated on 30 Aug 2022
- 4 Minutes to read
-
Print
-
DarkLight
-
PDF
The Templates tab of the Workflow screen displays System-level and TC Exchange™ Workflow Templates that you can copy to your Organization as Workflows. On this screen, System Administrators can import System-level Templates from a Workflow file.
Viewing Templates and Copying Them to Your Organization
System-Level Templates
To display all System-level Workflow Templates, hover the cursor over Workflow on the top navigation bar and select Templates. The Templates screen will be displayed (Figure 1).
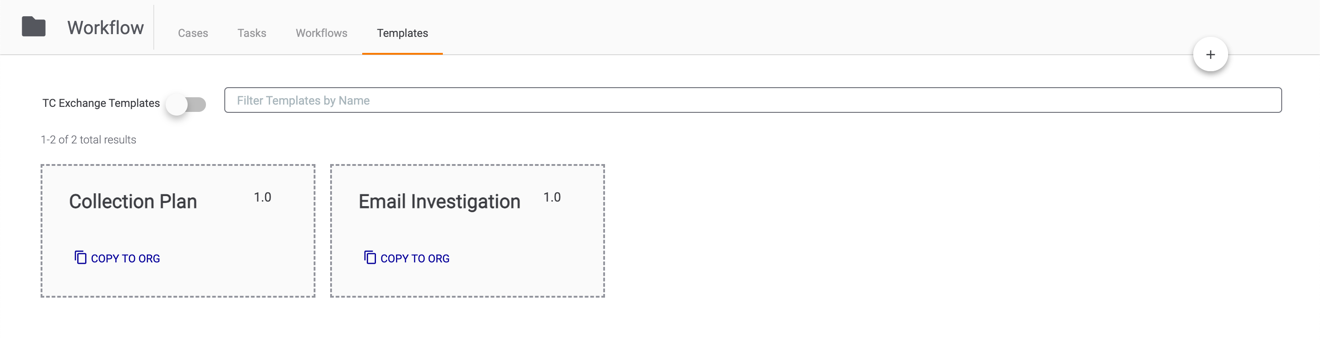
To copy a Template to your Organization as a Workflow, click COPY TO ORG at the bottom of the corresponding Template card. Depending on the configuration of the Template included in the selected file, the Copy Template to Org drawer may be displayed. See the “Importing a Workflow” section of The Workflows Screen for further instruction, as the validation process completed in the Copy Template to Org drawer is identical to the one completed in the Import Workflow drawer.
After the Template is copied to your Organization as a Workflow, a confirmation message will be displayed temporarily at the lower-left corner of the screen. To view the copied Workflow and its corresponding card, click the Workflows tab.
TC Exchange Templates
To display all Workflow Templates available in TC Exchange, toggle the TC Exchange Templates slider to the left of the FILTERS button on (Figure 2).
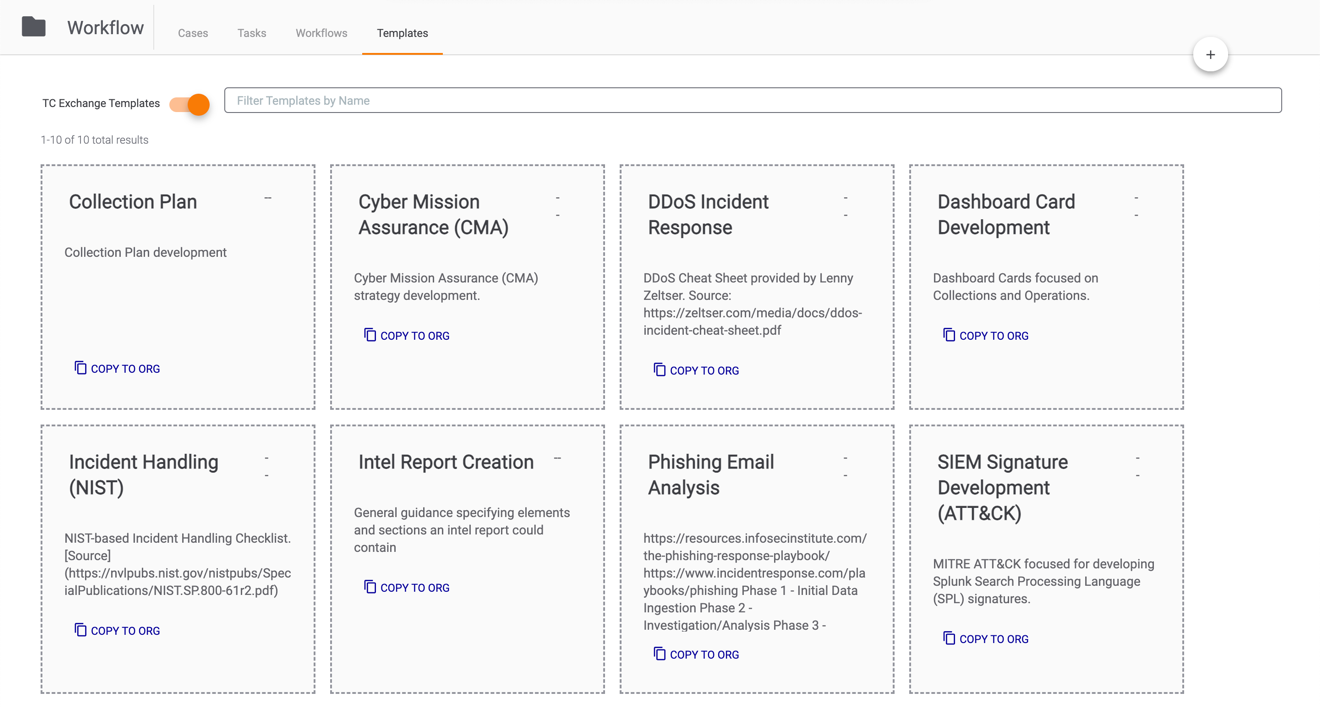
To copy a Template from TC Exchange to your Organization as a Workflow, click COPY TO ORG at the bottom of the corresponding Template card. After the Template is copied to your Organization as a Workflow, a confirmation message will be displayed temporarily at the lower-left corner of the screen. To view the copied Workflow and its corresponding card, click the Workflows tab.
Installing System-Level Templates
Installing Templates via the Templates Screen
System Administrators can install System-level Templates from a Workflow file (.wf) by clicking the New…  button at the upper-right corner of the Templates screen, selecting Import Template, and selecting the desired .wf file to upload using the file manager window.
button at the upper-right corner of the Templates screen, selecting Import Template, and selecting the desired .wf file to upload using the file manager window.
Installing Templates via the TC Exchange Settings Screen
System Administrators can install System-level Templates on two tabs of the TC Exchange Settings screen: the Installed tab and the Catalog tab.
Installed Tab
- On the top navigation bar, hover the cursor over Settings
 and select TC Exchange Settings. The Installed tab of the TC Exchange Settings screen will be displayed (Figure 3).
and select TC Exchange Settings. The Installed tab of the TC Exchange Settings screen will be displayed (Figure 3).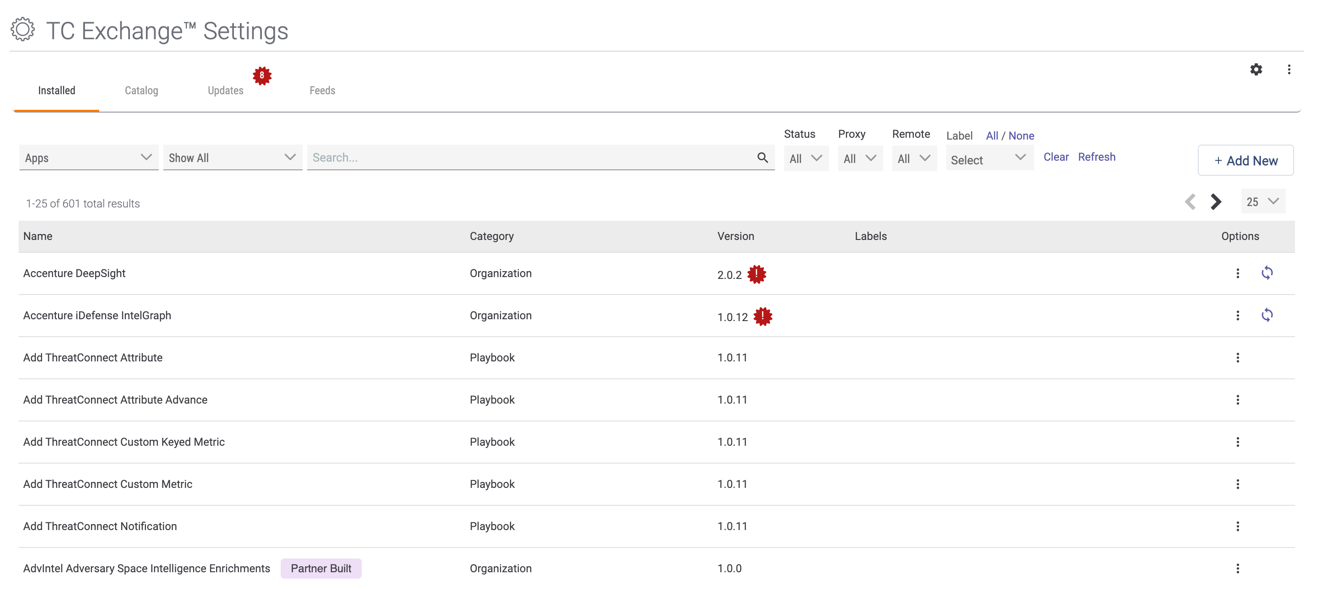
- Click the + Add New button at the top right of the screen. The Install a new file drawer will be displayed (Figure 4).
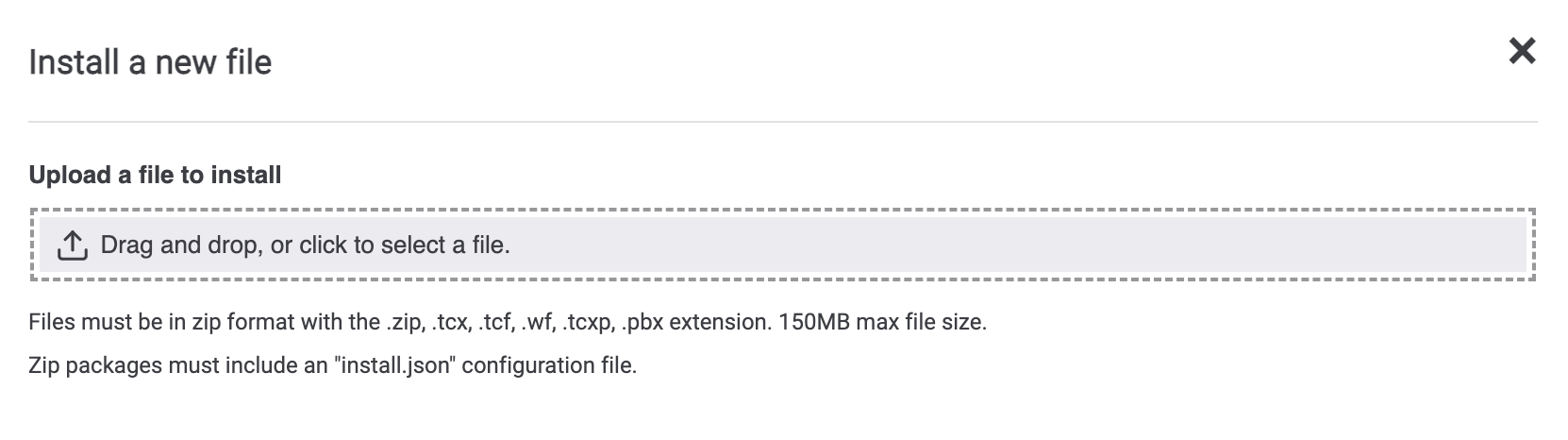
- Drag and drop a .wf file into the Drag and drop, or click to select a file. box, or click the box to browse for and select a .wf file.
- After uploading a .wf file, the Workflow Template’s name, version, and description will be displayed in the Install a new file drawer (Figure 5).
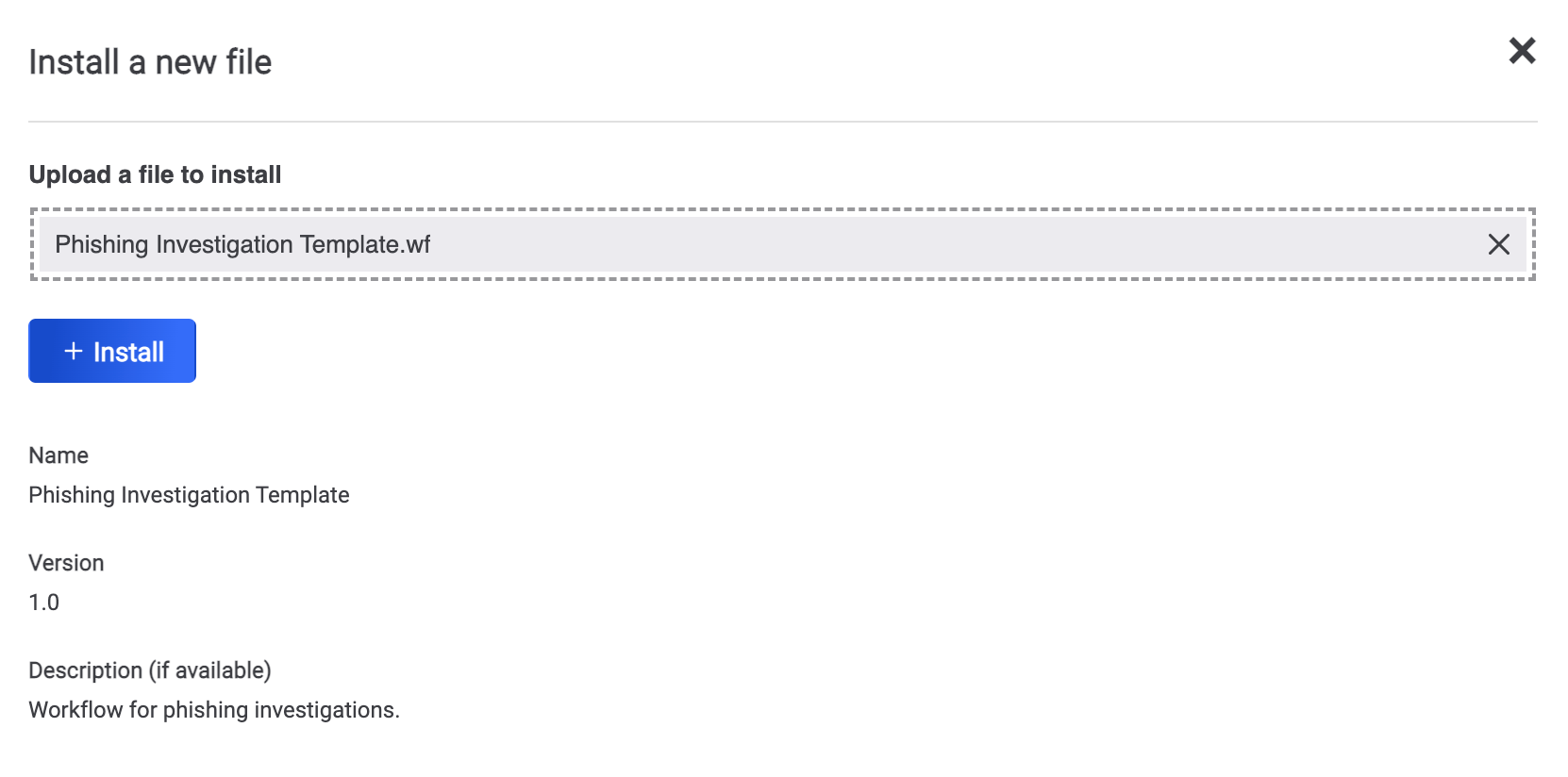
- Click the Install button to install the Workflow Template at the System level in your ThreatConnect instance.
Catalog Tab
- On the top navigation bar, hover the cursor over Settings
 and select TC Exchange Settings. The Installed tab of the TC Exchange Settings screen will be displayed (Figure 3).
and select TC Exchange Settings. The Installed tab of the TC Exchange Settings screen will be displayed (Figure 3). - Click the Catalog tab. The Catalog screen will be displayed (Figure 6).
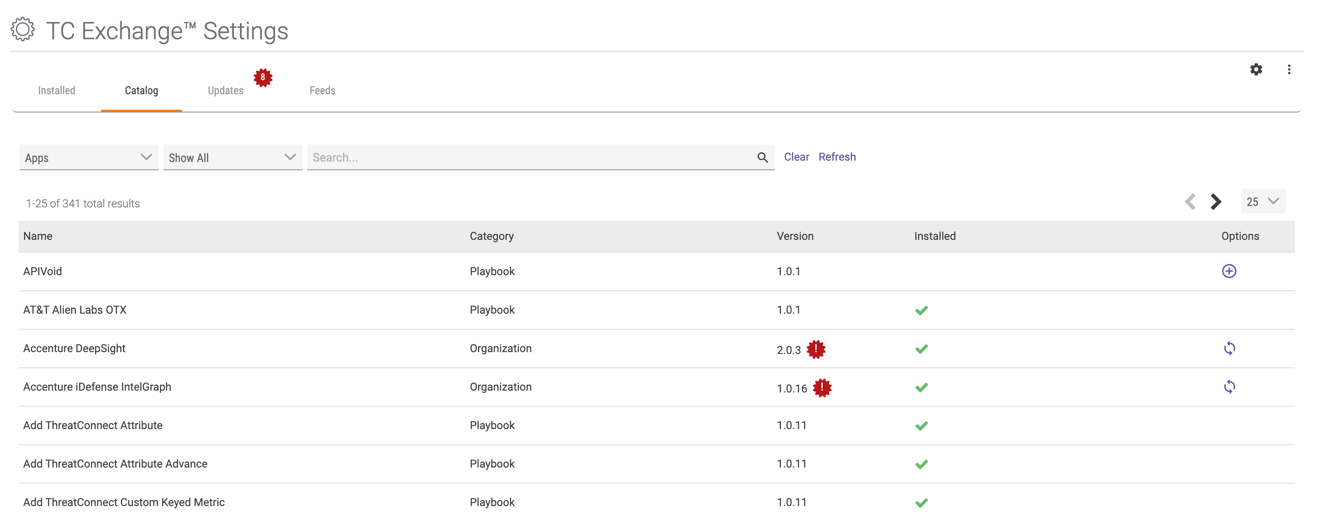
- Click the Apps dropdown to the left of the search bar and select Workflow Templates to display all Workflow Templates available in TC Exchange (Figure 7).
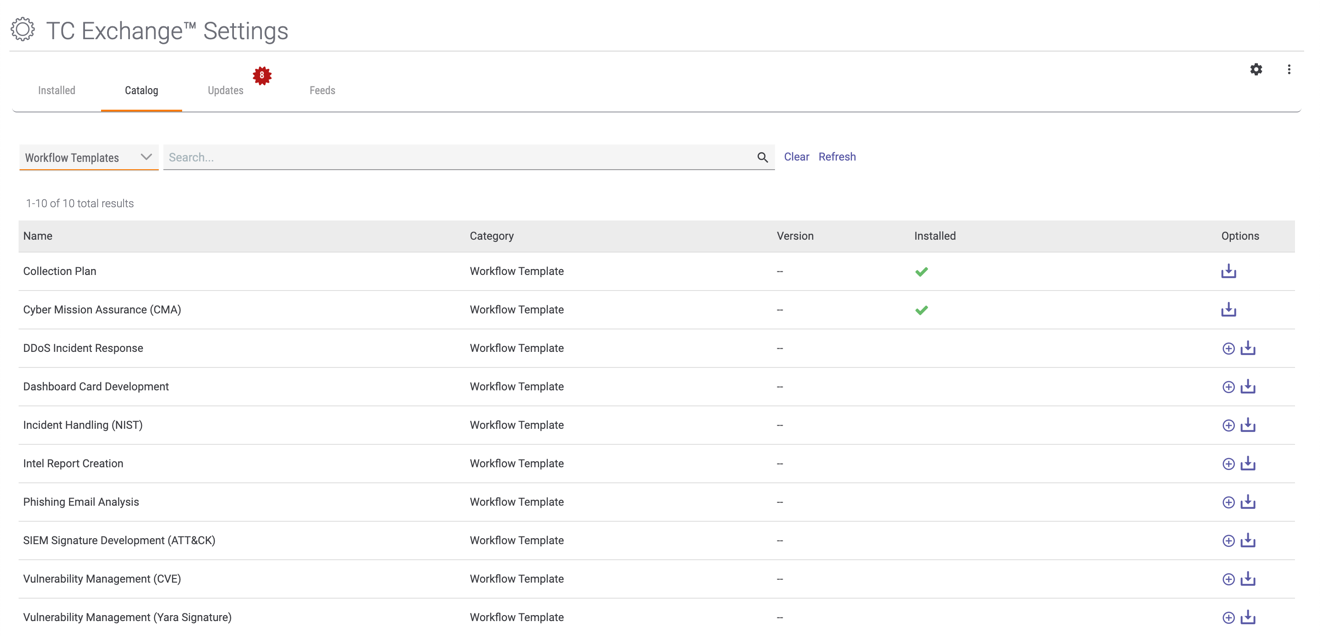
- Click Install
 in the Options column for the desired Workflow Template to install it at the System level in your ThreatConnect instance.NoteAlternatively, you can click Download
in the Options column for the desired Workflow Template to install it at the System level in your ThreatConnect instance.NoteAlternatively, you can click Download in the Options column to download a .wf file for the desired Workflow Template and then follow the steps listed in the “Installing Templates via the Templates Screen” or “Installing Templates via the TC Exchange Settings Screen” sections to install the Workflow Template using the .wf file.
in the Options column to download a .wf file for the desired Workflow Template and then follow the steps listed in the “Installing Templates via the Templates Screen” or “Installing Templates via the TC Exchange Settings Screen” sections to install the Workflow Template using the .wf file.
Uninstalling System-Level Templates
System Administrators can uninstall System-level Workflow Templates via the Installed tab of the TC Exchange Settings screen.
- On the top navigation bar, hover the cursor over Settings
 and select TC Exchange Settings. The Installed tab of the TC Exchange Settings screen will be displayed (Figure 3).
and select TC Exchange Settings. The Installed tab of the TC Exchange Settings screen will be displayed (Figure 3). - Click the Apps dropdown to the left of the search bar and select Workflow Templates to display all Workflow Templates installed on your ThreatConnect instance (Figure 8).

- Click the vertical ellipsis in the Options column for the desired Workflow Template and select Uninstall. The Delete Workflow Template window will be displayed.
- Click the DELETE button to uninstall the Workflow Template.NoteUninstalling a Workflow Template available in TC Exchange that was installed at the System level does not remove it from TC Exchange.
Filtering Templates
To filter Workflow Templates by name, enter the desired Template name in the search bar to the right of the FILTERS selector. The displayed Templates will be filtered as text is entered into the search bar. Click the Clear  icon on the right side of the search bar to clear the entered text.
icon on the right side of the search bar to clear the entered text.
ThreatConnect® is a registered trademark, and TC Exchange™ is a trademark, of ThreatConnect, Inc.
20090-03 v.06.A


