- 21 Mar 2024
- 5 Minutes to read
-
Print
-
DarkLight
-
PDF
Viewing Owner ID Numbers
- Updated on 21 Mar 2024
- 5 Minutes to read
-
Print
-
DarkLight
-
PDF
Overview
Every owner (Organization, Community, and Source) in your ThreatConnect® instance is assigned a unique identification number. You can use this number in several places, such as when you’re configuring the Cross-Intel Sharing App and need to provide the ID for the Community or Source from which you’re receiving data, or when you’re writing a query in ThreatConnect Query Language (TQL) that includes the owner parameter. This article describes the various screens where you can view an owner’s ID number in ThreatConnect.
Before You Start
| Minimum Role(s) |
|
|---|---|
| Prerequisites | An Organization, Community, or Source created in your ThreatConnect instance |
Organization ID Number
In the ThreatConnect UI, an Organization’s ID number is displayed is at the end of the URL for the following screens:
- Posts screen for the Organization;
- Organization Settings screen (via preview or via direct access from the Account Settings screen only).
For example, if the URL for an Organization’s Posts screen is https://app.threatconnect.com/auth/dashboard/orgPosts.xhtml?viewing=5, then that Organization’s ID number is 5.
Posts Screen
- On the top navigation bar, click Posts to display the Posts screen (Figure 1).
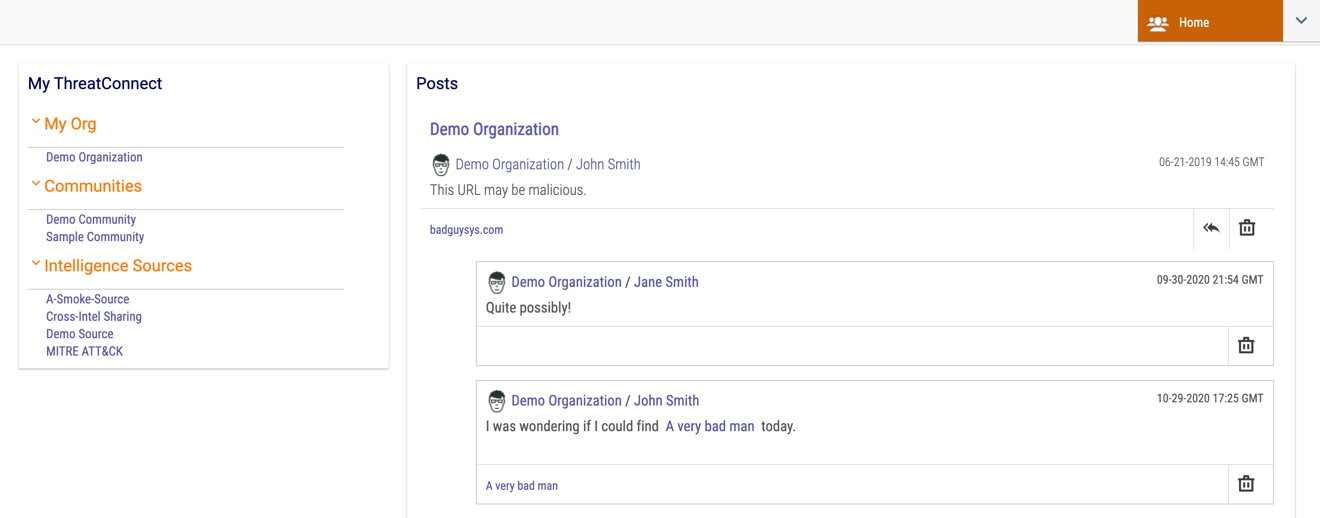
- Hover over the name of your Organization in the My ThreatConnect card on the left side of the screen. A preview of the URL for the Organization’s Posts screen will be displayed at the lower-left corner of the screen. Alternatively, click the Organization’s name (Demo Organization in this example) to display its Posts screen (Figure 2).
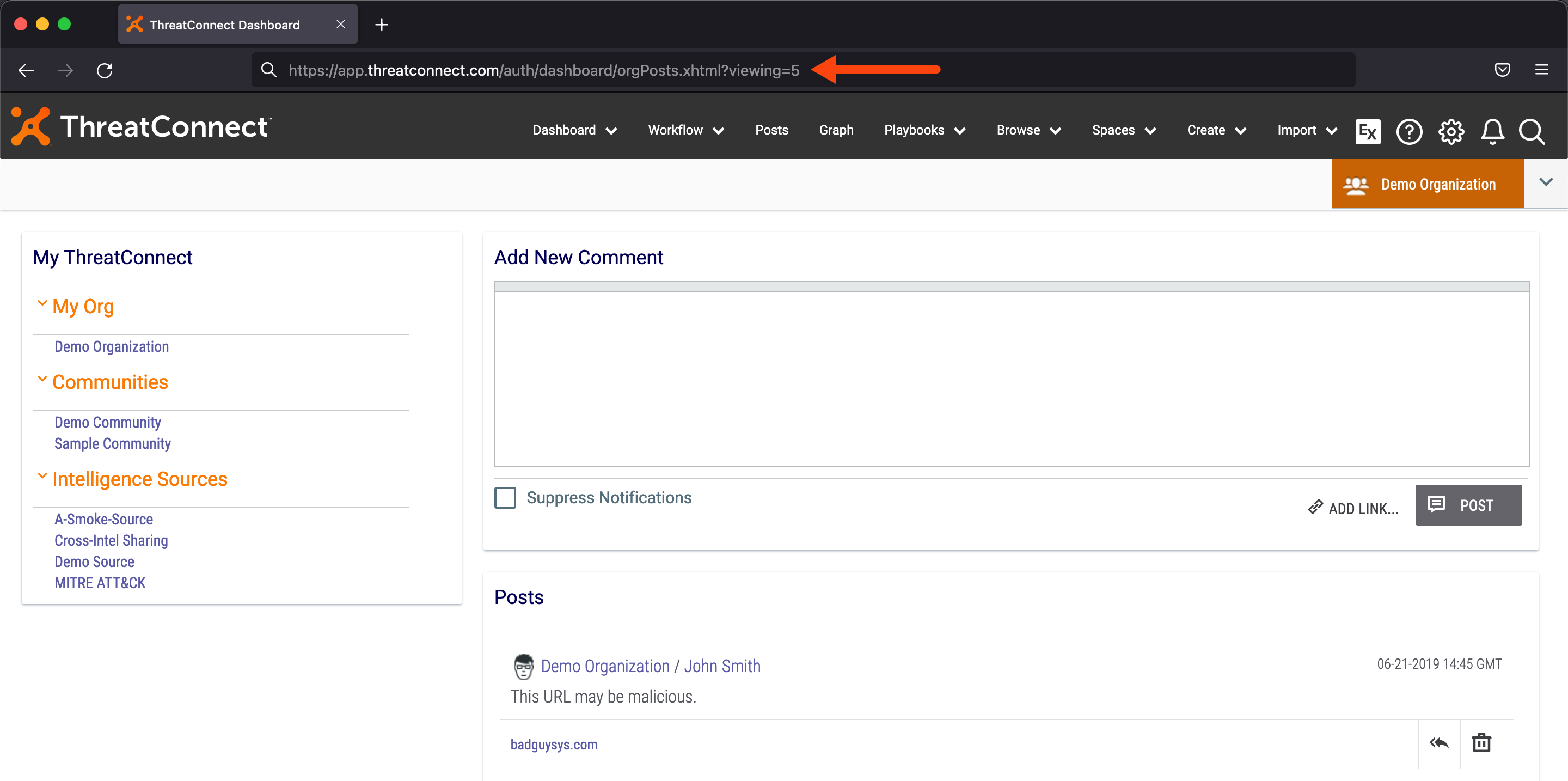
- Note the number at the end of the URL (5 in this example), as this is the ID number for the Organization.
Account Settings Screen
- Log into ThreatConnect with an Organization Administrator account.
- On the top navigation bar, hover over Settings
 and select Account Settings. The Organizations tab of the Account Settings screen will be displayed (Figure 3).
and select Account Settings. The Organizations tab of the Account Settings screen will be displayed (Figure 3).
- Hover over an Organization’s entry in the table. A preview of the URL for its Organization Settings screen will be displayed at the lower-left corner of the screen.
- Note the number at the end of this URL, as this is the ID number for the selected Organization.NoteClicking on the name of the Organization will display its Organization Settings screen, and the URL will be displayed in the address bar. If you use a different method to navigate to an Organization’s Organization Settings screen, such as by selecting Org Settings from the Settings
 menu, the Organization’s ID number will not be displayed in the URL.
menu, the Organization’s ID number will not be displayed in the URL.
Community or Source ID Number
The ID number for a Community or Source is displayed at the end of the URL for the following screens:
- Posts screen for the Community or Source;
- Community Config and Source Config screens;
- Community Info and Source Info screens (via direct access or via preview from the Communities/Sources tab of the Account Settings screen or the or Communities/Sources tab of the Organization Settings screen).
For example, if the URL for a Community’s Community Config screen is https://app.threatconnect.com/auth/community/config.xhtml?community=6, then that Community’s ID number is 6.
Posts Screen
- On the top navigation bar, click Posts to display the Posts screen (Figure 1).
- Hover over the name of a Community or Source in the My ThreatConnect card on the left side of the screen. A preview of the URL for the Posts screen for the Community or Source will be displayed at the lower-left corner of the screen. Alternatively, click the name of the Community or Source (Demo Community in this example) in the My ThreatConnect card to display its Posts screen (Figure 4).
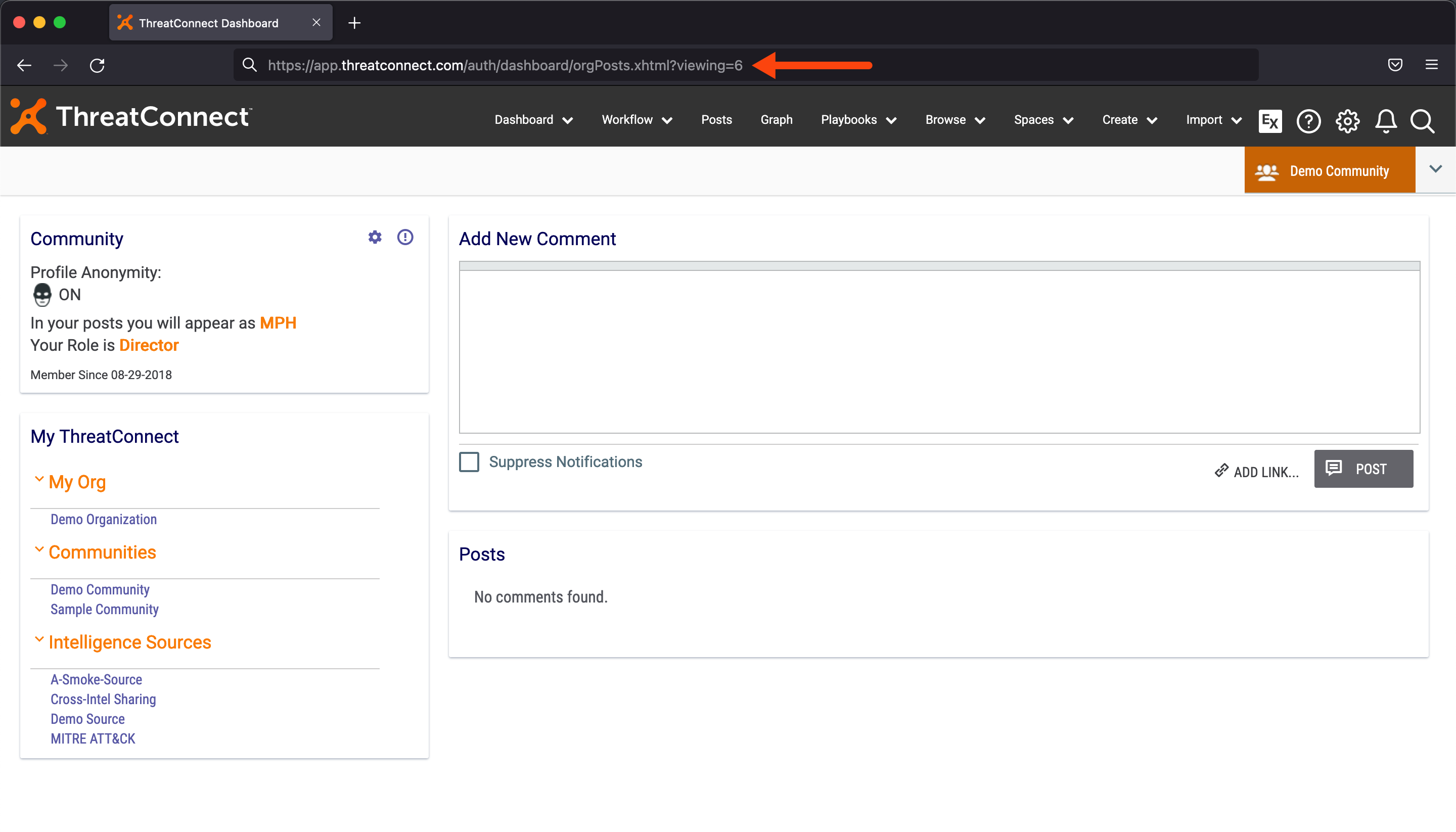
- Note the number at the end of the URL (6 in this example), as this is the ID number for the selected Community or Source.
Community Config and Source Config Screens
The following example provides instructions for accessing the Community Config screen for a Community, but you can follow the same steps to access the Source Config screen for a Source.
- Log into ThreatConnect with an Editor or Director account for the desired Community.
- On the Community’s Posts screen (Figure 4), hover over the Community Config
 icon at the upper-right corner of the Community card. A preview of the URL for the Community’s Community Config screen will be displayed at the lower-left corner of the screen. Alternatively, click the Community Config
icon at the upper-right corner of the Community card. A preview of the URL for the Community’s Community Config screen will be displayed at the lower-left corner of the screen. Alternatively, click the Community Config icon to navigate to the Community Config screen for the Community (Figure 5).
icon to navigate to the Community Config screen for the Community (Figure 5).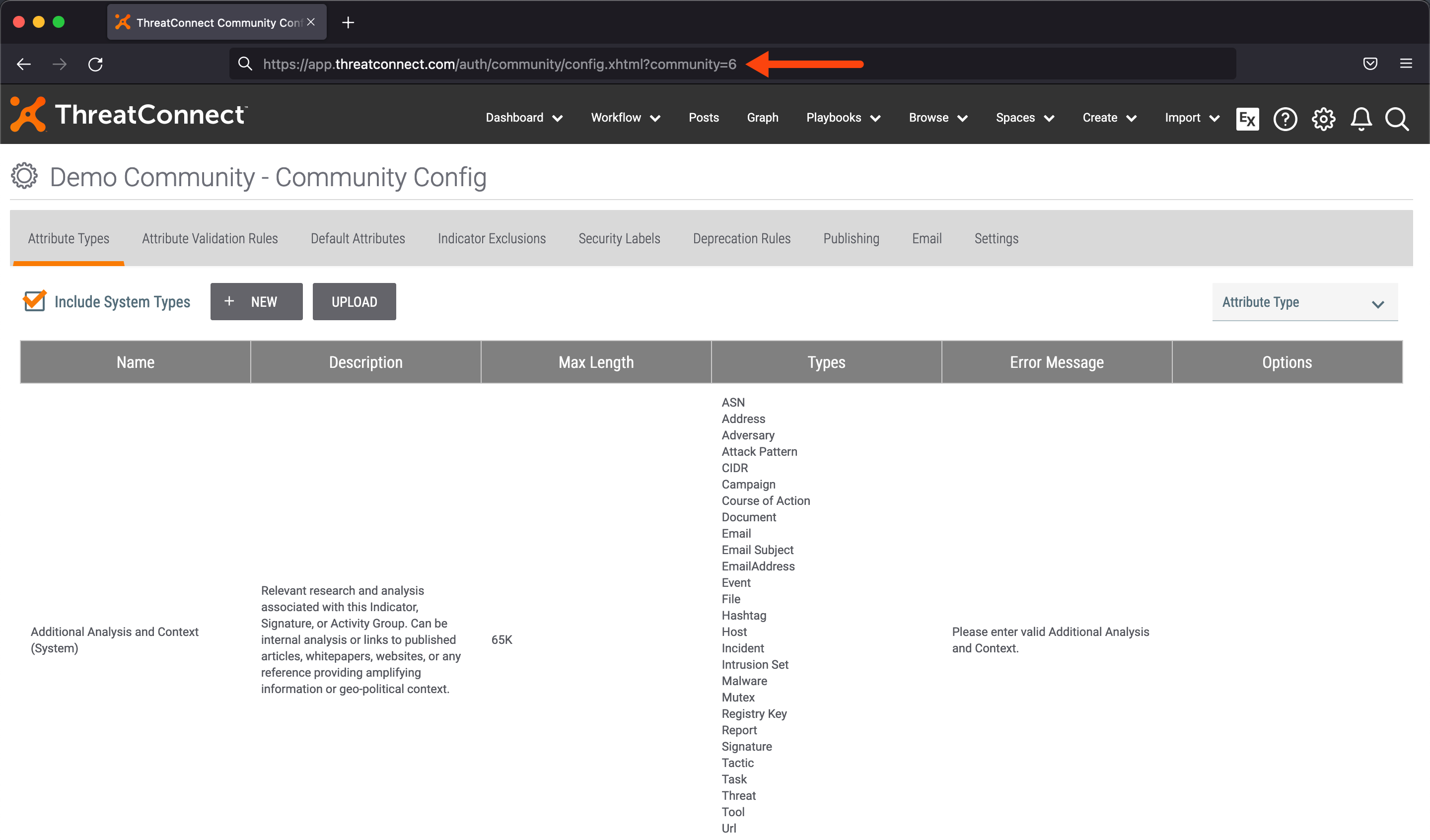
- Note the number at the end of the URL (6 in this example), as this is the ID number for the Community.
Community Info and Source Info Screens
The following example provides instructions for accessing the Community Info screen for a Community, but you can follow the same steps to access the Source Info screen for a Source.
- Log into ThreatConnect with an Editor or Director account for the desired Community.
- On the Community’s Posts screen (Figure 4), hover over the Community Info
 icon at the upper-right corner of the Community card. A preview of the URL for the Community’s Community Info screen will be displayed at the lower-left corner of the screen. Alternatively, click the Community Info
icon at the upper-right corner of the Community card. A preview of the URL for the Community’s Community Info screen will be displayed at the lower-left corner of the screen. Alternatively, click the Community Info icon to navigate to the Community Info screen for the Community (Figure 6).
icon to navigate to the Community Info screen for the Community (Figure 6).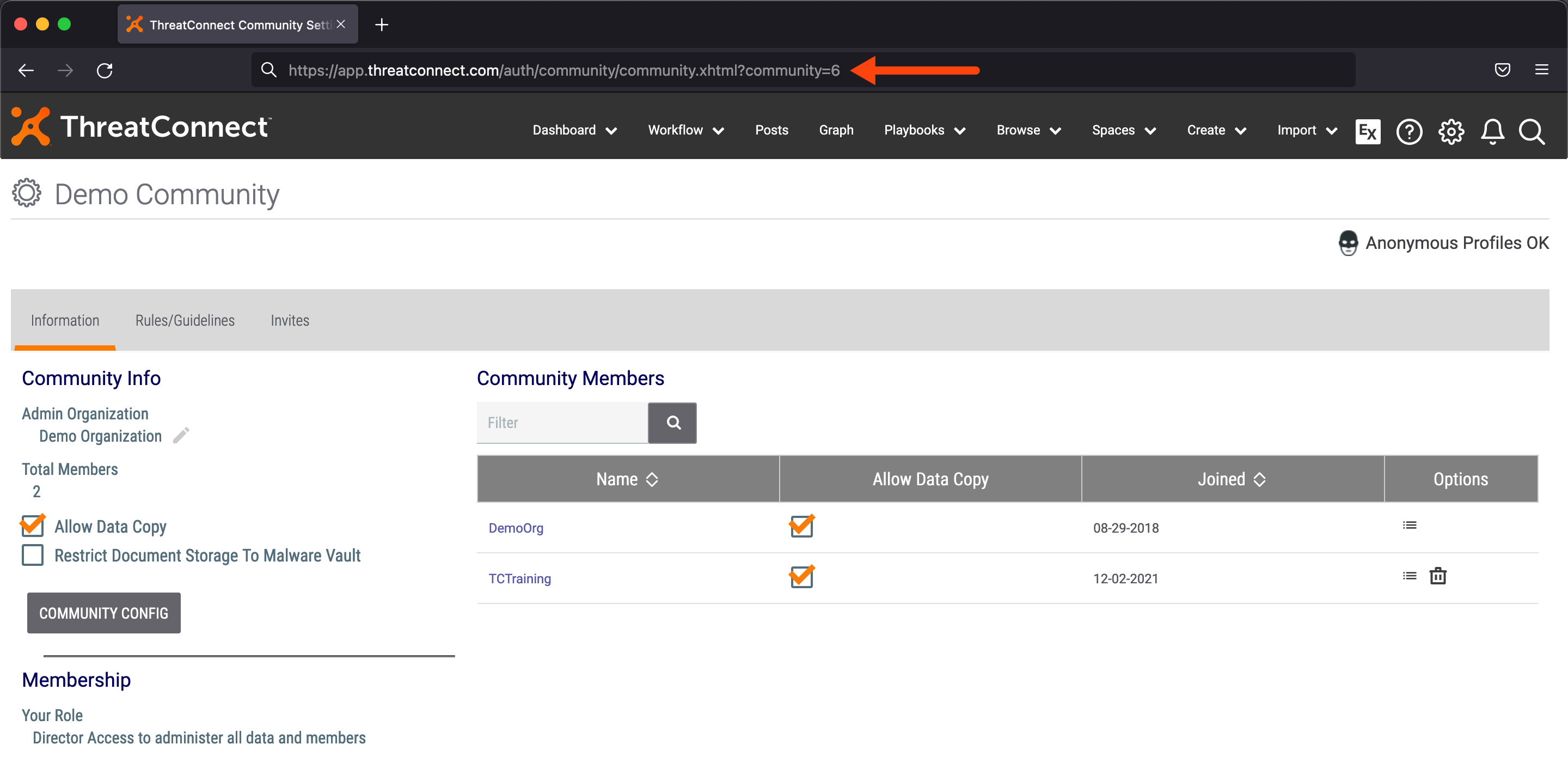
- Note the number at the end of the URL (6 in this example), as this is the ID number for the Community.
Account Settings Screen
- Log into ThreatConnect with an Organization Administrator account.
- On the top navigation bar, hover over Settings
 and select Account Settings. The Organizations tab of the Account Settings screen will be displayed (Figure 3).
and select Account Settings. The Organizations tab of the Account Settings screen will be displayed (Figure 3). - Click the Communities/Sources tab. The Communities/Sources screen will be displayed (Figure 7).
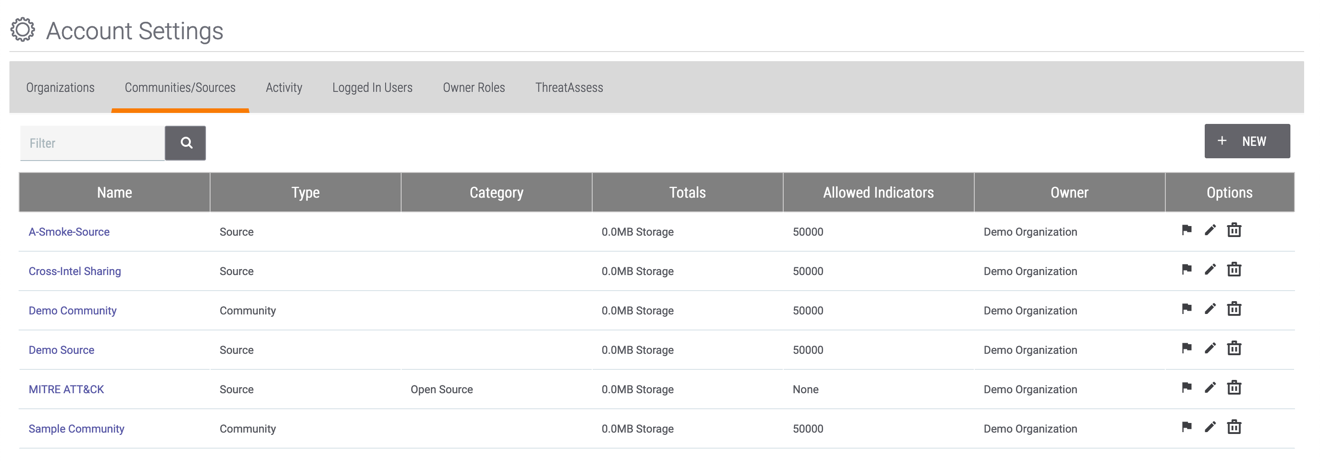
- Hover over the name of a Community or Source in the table. A preview of the URL for Community Info or Source Info screen for the Community and Source, respectively, will be displayed at the lower-left corner of the screen.
- Note the number at the end of this URL, as this is the ID number for the selected Community or Source.NoteClicking on the name of the Community or Source will display its Community Info (Figure 6) or Source Info screen, respectively.
Organization Settings Screen
- Log into ThreatConnect with an Organization Administrator account.
- On the top navigation bar, hover over Settings
 and select Organization Settings. The Membership tab of the Organization Settings screen will be displayed.
and select Organization Settings. The Membership tab of the Organization Settings screen will be displayed. - Click the Communities/Sources tab. The Communities/Sources screen will be displayed (Figure 8).
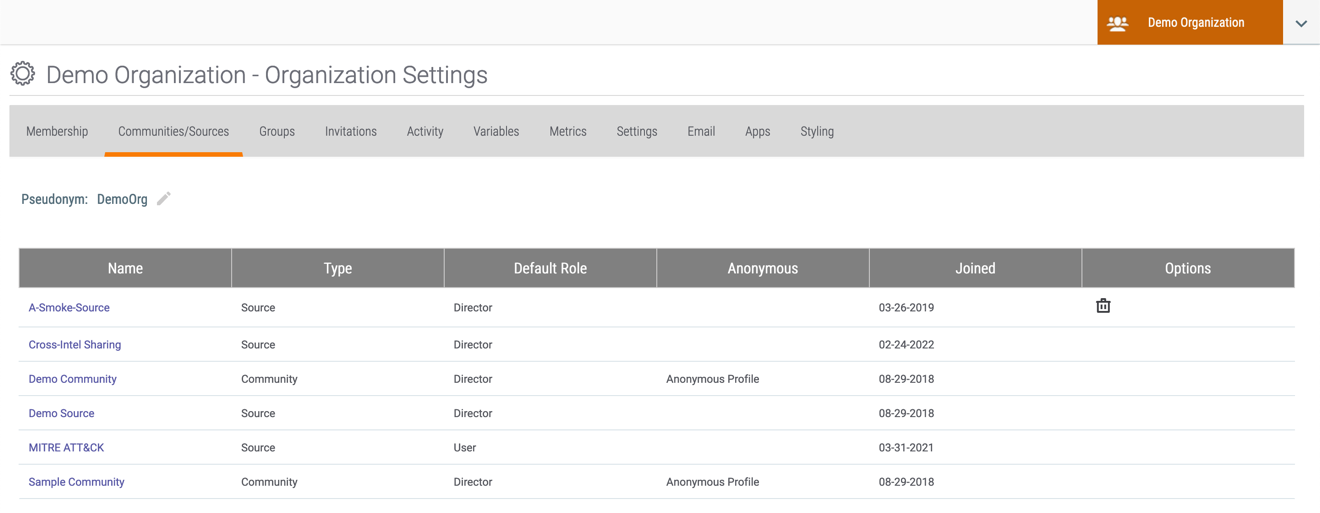
- Hover over the name of a Community or Source in the table. A preview of the URL for Community Info or Source Info screen for the Community and Source, respectively, will be displayed at the lower-left corner of the screen.
- Note the number at the end of this URL, as this is the ID number for the selected Community or Source.NoteClicking on the name of the Community or Source will display its Community Info (Figure 6) or Source Info screen, respectively.
ThreatConnect® is a registered trademark of ThreatConnect, Inc.
20120-01 v.01.C


