- 18 Sep 2024
- 3 Minutes to read
-
Print
-
DarkLight
-
PDF
Viewing, Activating, and Managing Playbook Environments
- Updated on 18 Sep 2024
- 3 Minutes to read
-
Print
-
DarkLight
-
PDF
Viewing Playbook Environments
Hover over Playbooks on the top navigation bar and select Environments to open the Environments screen (Figure 1). For Organization Administrators, the Environments screen shows all Environments created in their Organization. For System Administrators, the Environments screen shows all Environments created on the ThreatConnect instance.
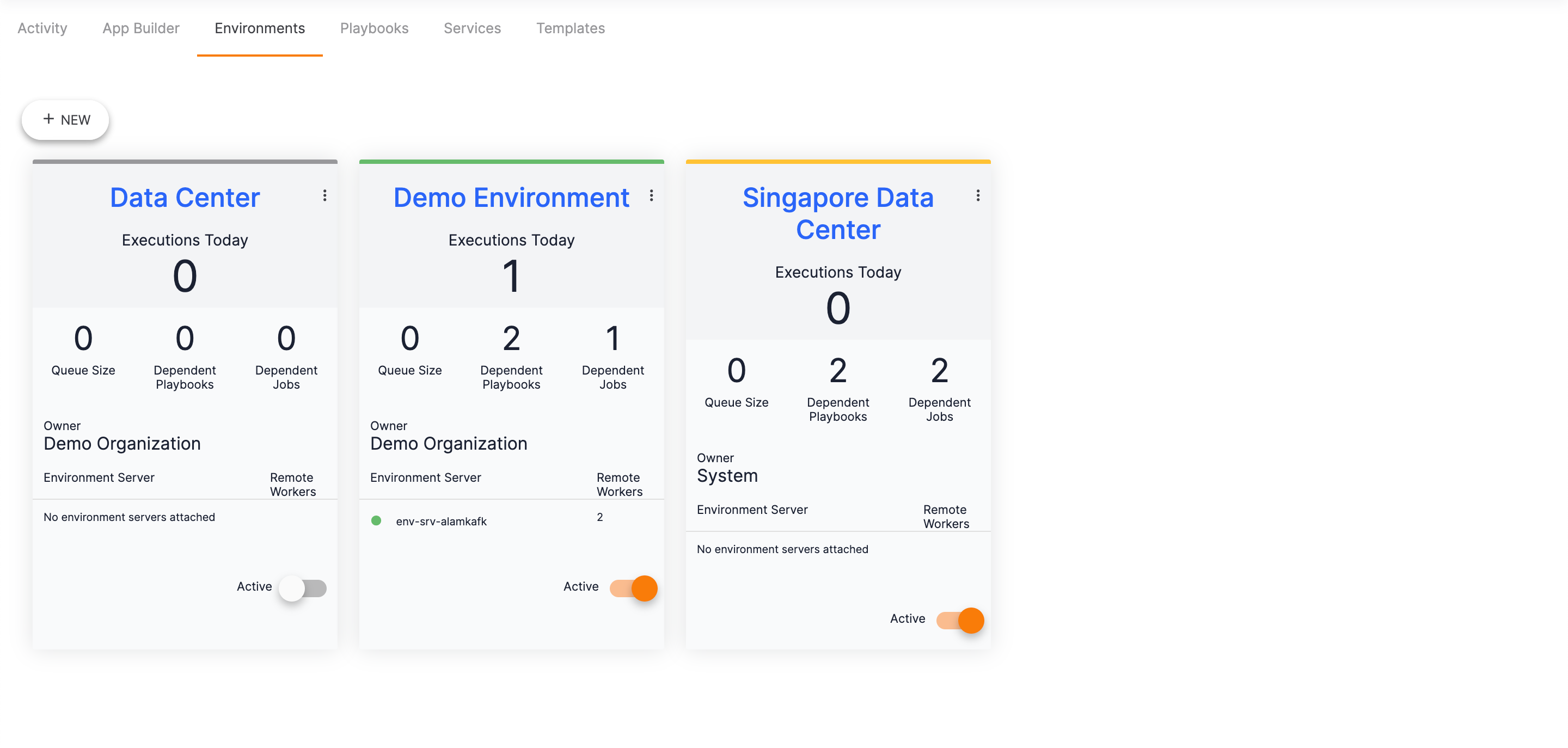
The color of the top border of an Environment card indicates the following:
- Green: The Environment is active and configured to an Environment Server.
- Yellow: The Environment is active, but not configured to an Environment Server.
- Gray: The Environment is inactive.
An Environment card provides the following information about its corresponding Environment:
- Executions Today: The number of executions that have occurred on the Environment on the present day.
- Queue Size: The number of items in the queue waiting for execution on the Environment.
- Dependent Playbooks: The number of Playbooks that are dependent on the Environment (i.e., that have an App or Service configured to run on the given Environment).
- Dependent Jobs: The number of Jobs (Playbooks and other applications) that are dependent on the Environment (i.e., that are configured to run on the given Environment).
- Owner: The Organization that owns the Environment.
- Environment Server: The name of the Environment Server that is attached to the configuration represented by the given Environment box.
- Remote Workers: The number of Workers available on the Environment Server.
Activating an Environment
Turn the Active toggle at the lower-right corner of an Environment card (Figure 1) on or off to make an Environment active or inactive, respectively.
Managing an Environment
The ⋮ menu at the upper-right corner of an Environment card (Figure 1) contains the following options for managing an Environment:
Editing an Environment's Name
Follow these steps to edit an Environment’s name:
- Click the ⋮ menu on an Environment card and select Edit Name.
- On the Edit Environment window, enter a new name for the Environment. Then click Save.
Viewing an Environment's Administration Screen
Click the ⋮ menu on an Environment card and select View to open the Environment’s administration screen (Figure 2) and view information about the Environment in real time. You can also open this screen by clicking the name of the Environment at the top of its card.
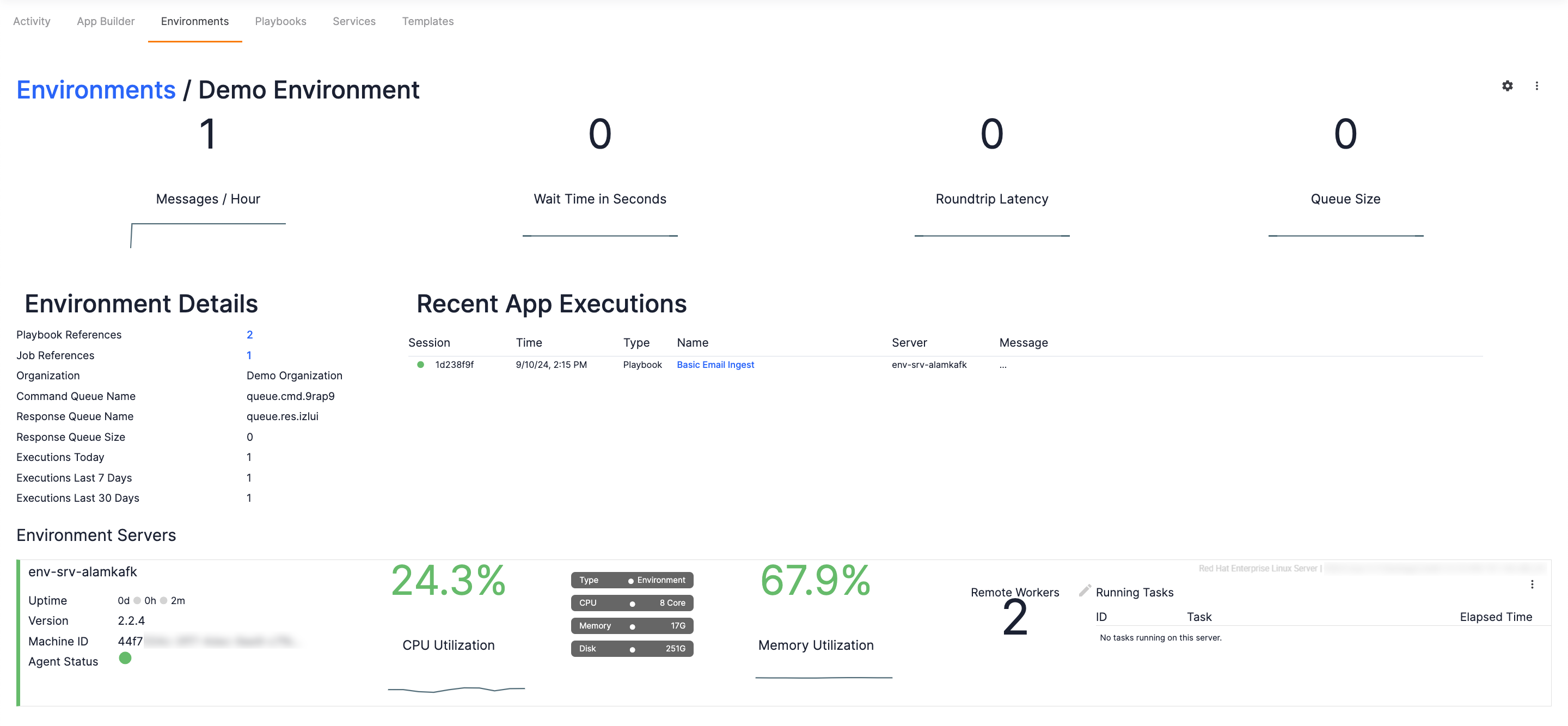
To return to the view in Figure 1, click the Environments link at the upper-right corner of the screen, or refresh the browser tab in which ThreatConnect is open.
Deleting an Environment
Click the ⋮ menu on an Environment card and select Delete to delete the Environment. Only System Administrators can delete Environments.
Downloading an Environment
Follow these steps to download an Environment:
- Click the ⋮ menu on an Environment card and select Download.
- On the Environment: <Environment name> window, select one of the following options in the Download options dropdown:
- Download Bundle (All-in-one): Downloads both the Environment Config and the Environment Server, as well as the KeyStore files required to make a secure connection to the host ThreatConnect instance, in a .zip file.
- Environment Config Only: Downloads the Environment Config in a .env file format.
- Environment Server Only: Downloads the Environment Server in a .zip file.
- Click Download on the Environment: <Environment name> window.
ThreatConnect® is a registered trademark of ThreatConnect, Inc.
20080-02 v.06.B


