The Feed Deployer
- 19 Mar 2024
- 2 Minutes to read
-
Print
-
DarkLight
-
PDF
The Feed Deployer
- Updated on 19 Mar 2024
- 2 Minutes to read
-
Print
-
DarkLight
-
PDF
Article summary
Did you find this summary helpful?
Thank you for your feedback!
Overview
Apps with feeds take advantage of the feed-deployment mechanism in ThreatConnect® to create Sources, which then run associated Jobs. When the Feed Deployer creates a new Source (i.e., deploys a feed), it creates several other elements, such as Users, Attributes, and Deprecation Rules. For this reason, using the Feed Deployer to “redeploy” feeds after the initial deployment for testing or other purposes is not supported at this time.
Before You Start
| Minimum Role(s) | System role of Administrator |
|---|---|
| Prerequisites | None |
Deploying a Feed
- Log into ThreatConnect with a System Administrator account.
- On the top navigation bar, hover the cursor over Settings
 and select TC Exchange Settings. The Installed tab of the TC Exchange™ Settings screen will be displayed (Figure 1).
and select TC Exchange Settings. The Installed tab of the TC Exchange™ Settings screen will be displayed (Figure 1). 
- Click the vertical ellipsis in the Options column for an App and select Deploy. The Source screen of the Feed Deployer window will be displayed (Figure 2).NoteIf you click the vertical ellipsis in the Options column for an App and Deploy is not listed as an option, a feed cannot be deployed for that App.
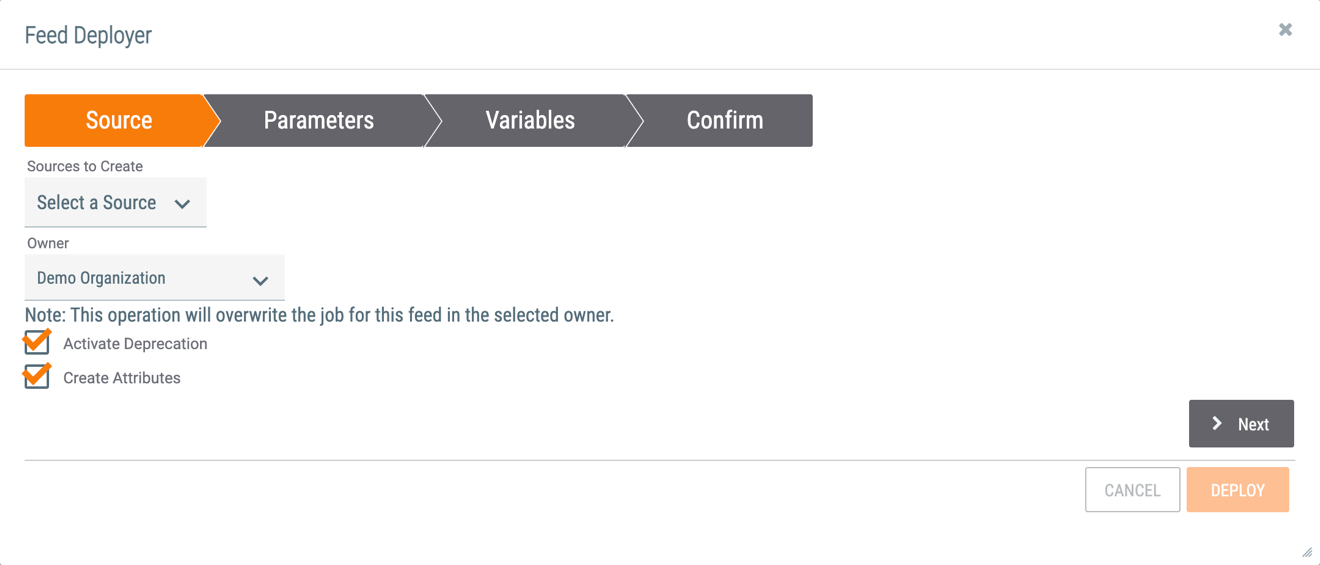
- Sources to Create: Select the Source(s) the feed will create. Note that the available Sources depend on the App selected on the TC Exchange Settings screen.
- Owner: Select the Organization in which the Source(s) will be created.
- Activate Deprecation: Select this checkbox to allow the creation of Deprecation Rules for Indicators in the selected Source(s).
- Create Attributes: Select this checkbox to allow the creation of custom Attribute Types in the selected Source(s).
- Click the Next button.NoteIf a Source is already deployed to another owner in your ThreatConnect instance, a message will be displayed at the top of the Source screen stating that the Source can only be redeployed to that owner.
- The Parameters screen will be displayed (Figure 3).
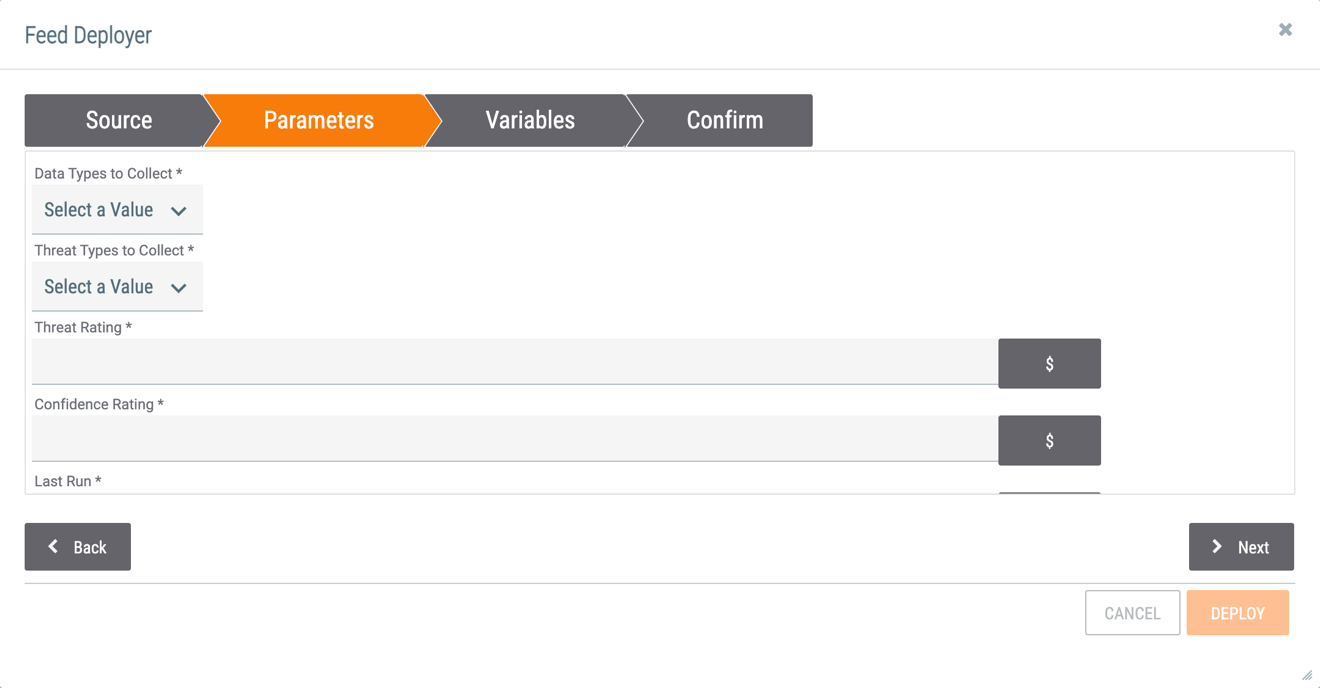
- Fill out the fields for the selected App (Flashpoint® Intelligence Reports 2.0.x in this example). The fields displayed on this screen will differ based on the App selected on the TC Exchange Settings screen.
- Click the Next button.
- The Variables screen will be displayed (Figure 4).

- Configure the variable(s) that will be created as part of the deployment for the selected App. The variables displayed on this screen will differ based on the App selected on the TC Exchange Settings screen.
- Click the Next button.
- The Confirm screen will be displayed (Figure 5).
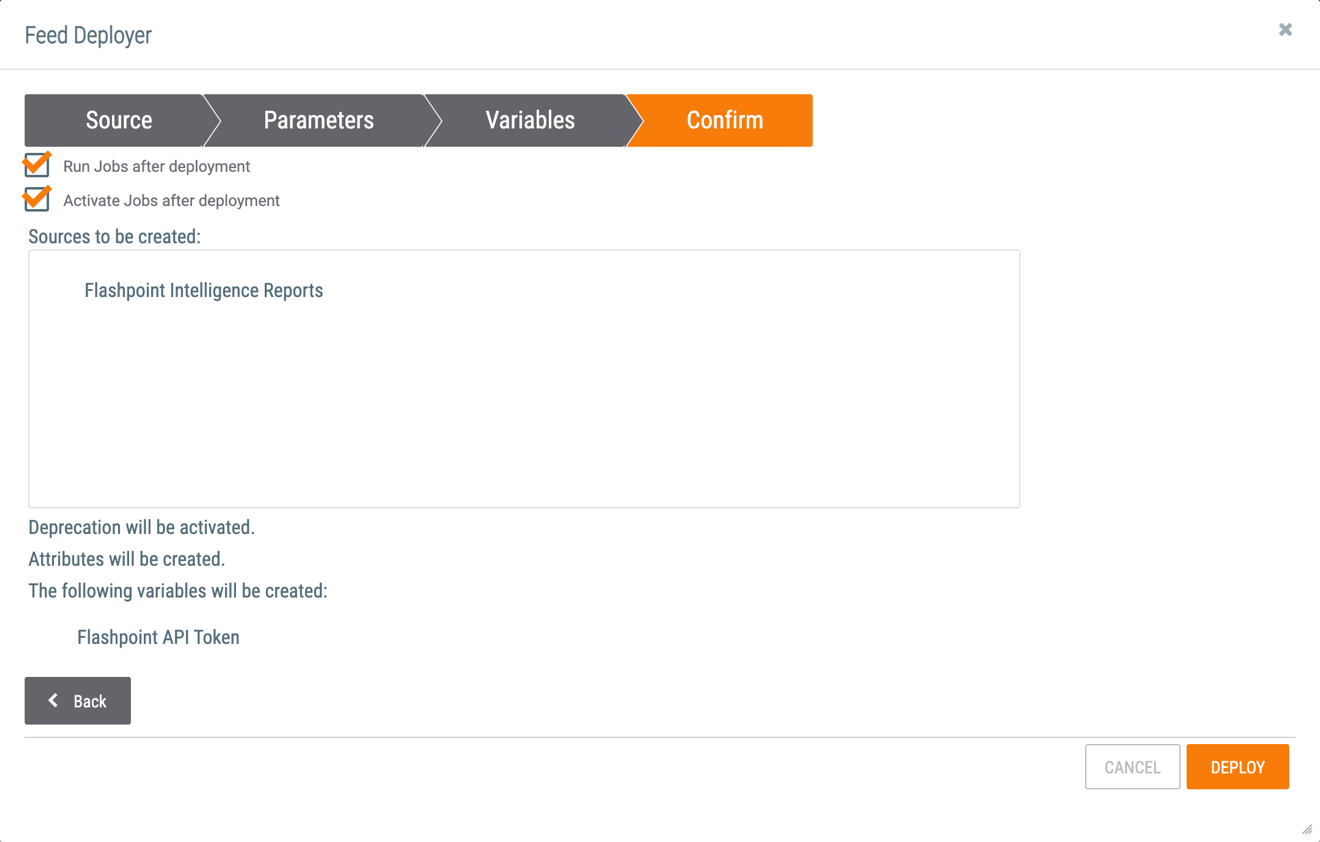
- Run Jobs after deployment: Select this checkbox to run the Job(s) created for the App’s Source(s) after deploying the feed.
- Activate Jobs after deployment: Select this checkbox to activate the Job(s) created for the App’s Source(s) after deploying the feed.
- Click the DEPLOY button.
ThreatConnect® is a registered trademark, and TC™ Exchange is a registered trademark, of ThreatConnect, Inc.
Flashpoint® is a registered trademark of Flashpoint.
20102-01 v.01.C
Was this article helpful?


