- 06 Feb 2024
- 4 Minutes to read
-
Print
-
DarkLight
-
PDF
The Apps Screen
- Updated on 06 Feb 2024
- 4 Minutes to read
-
Print
-
DarkLight
-
PDF
On the top navigation bar, hover the cursor over Playbooks and select App Builder. The Apps screen will be displayed (Figure 1).
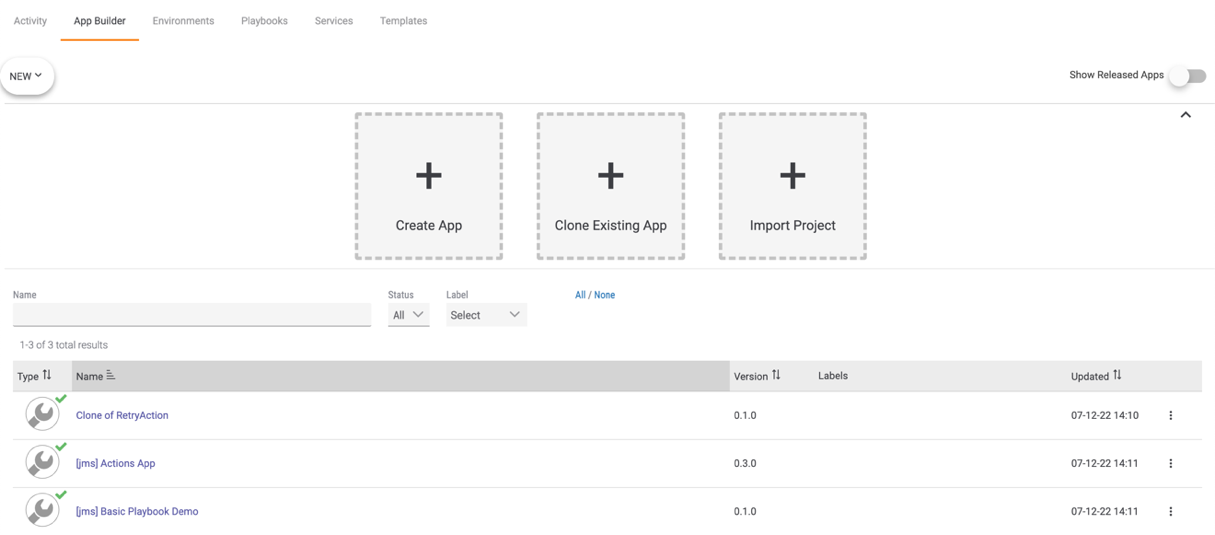
When the Show Released Apps slider at the upper-right corner of the Apps screen is toggled off, as in Figure 1, the screen will display all App Builder projects in your Organization in a table with the following six columns:
- Type: This column displays icons that illustrate the type of App Builder project in each row. The wrench
 icon indicates that the project has not been released. If the project has been released as an App (i.e., it is available for installation as a Playbook App in ThreatConnect and may be made available through TC Exchange™), a green checkmark will be displayed above the wrench
icon indicates that the project has not been released. If the project has been released as an App (i.e., it is available for installation as a Playbook App in ThreatConnect and may be made available through TC Exchange™), a green checkmark will be displayed above the wrench  icon.
icon. - Name: This column displays the name of the project. Click on the name to open the project in the App Builder screen. See The App Builder Screen for more information.
- Version: This column provides the version number of the project. Version numbers are determined when the App is released. See Releasing an App for more information.
- Labels: This column displays any labels that have been applied to the project. Labels are keywords that are used to classify projects. For example, labels such as “In Design” and “QA” can be used to track the development or status of a project, and labels such as “Utility” and “Signatures” or the creator’s name or initials can be used to make filtering projects more manageable. Labels are also searchable tags that enable an App to be returned in the search results when searching for Apps in the Apps pane of the Playbook Designer. For example, a search for “AMA” will return Apps with this label even when the names of the Apps do not contain “AMA.”
- Updated: This column displays the date and time that the project was last updated.
- Vertical ellipsis menu: The vertical ellipsis
 in the rightmost column provides options for cloning the project, deleting the project, and downloading the project. See Administrative Functions for Projects and Apps for more information.
in the rightmost column provides options for cloning the project, deleting the project, and downloading the project. See Administrative Functions for Projects and Apps for more information.
You can filter the Apps listed in the table by using the menus above the table:
- Name: Enter the desired project name in the search bar. The displayed projects will be filtered as text is entered into the search bar.
- Status: Use the Status dropdown menu to display only Released or Unreleased projects, or select All to display all projects.
- Label: Use the Label dropdown menu to display a scrollable multi-select list of available labels. Selecting one or more labels will cause only projects with those labels to be displayed.
In addition, you can sort Apps listed in the table by type, name, version, and the date and time when they were last updated by clicking on the Type, Name, Version, and Updated column headings, respectively.
Clicking one of the three plus (+) buttons in the center of the Apps screen allows you to create a new App (project), clone an existing App (project), and import a project from a saved file, respectively. See Administrative Functions for Projects and Apps for more information. The NEW dropdown menu at the upper-left corner of the Apps screen provides the same options: Create App, Clone Existing App, and Import Project. If you viewed a project in the App Builder since logging into your ThreatConnect account, a fourth button displaying a segment of the most recently viewed project will be displayed at the top center of the screen (Figure 2).
Clicking this button will open the project in the App Builder. After two projects have been viewed, a fifth button similar to the fourth one will open, so that you have clickable shortcuts to the two most recently viewed projects.
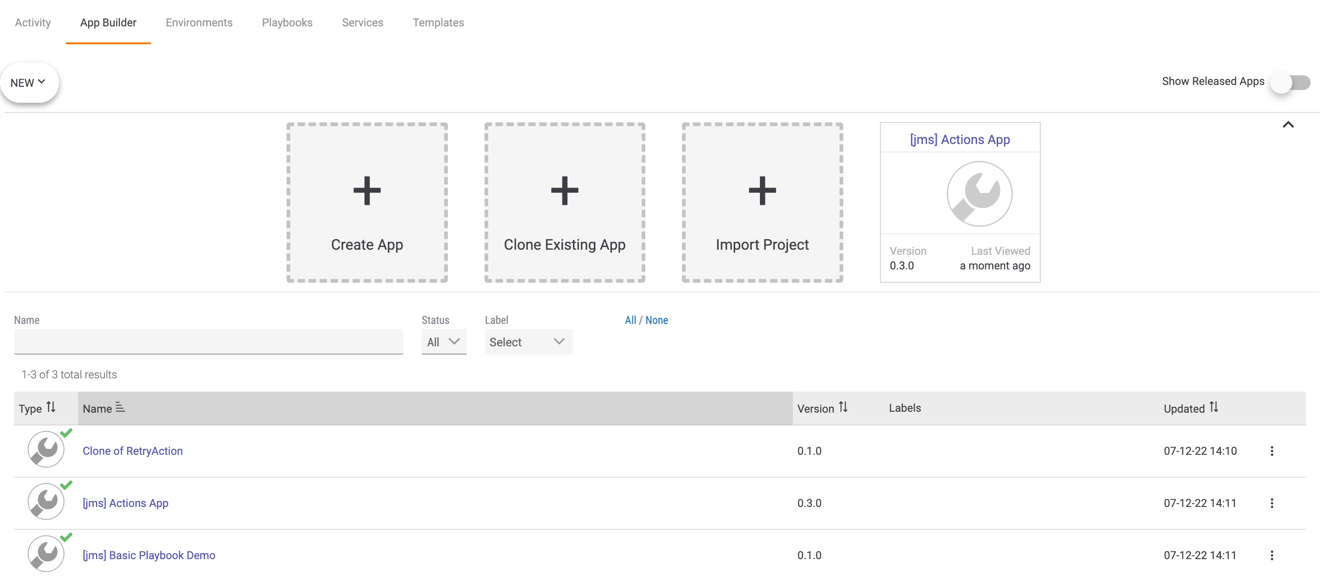
When the Show Released Apps slider at the top right of the screen is toggled on, the Apps screen will display existing Apps on TC Exchange that you can clone into the App Builder as a starting point for modification into new Apps (Figure 3). Typically, these Apps have been built by ThreatConnect, but they also include released Apps in your Organization.
 icon, refers to App Builder projects that have been finalized and are available for installation on your instance or for release to TC Exchange.
icon, refers to App Builder projects that have been finalized and are available for installation on your instance or for release to TC Exchange.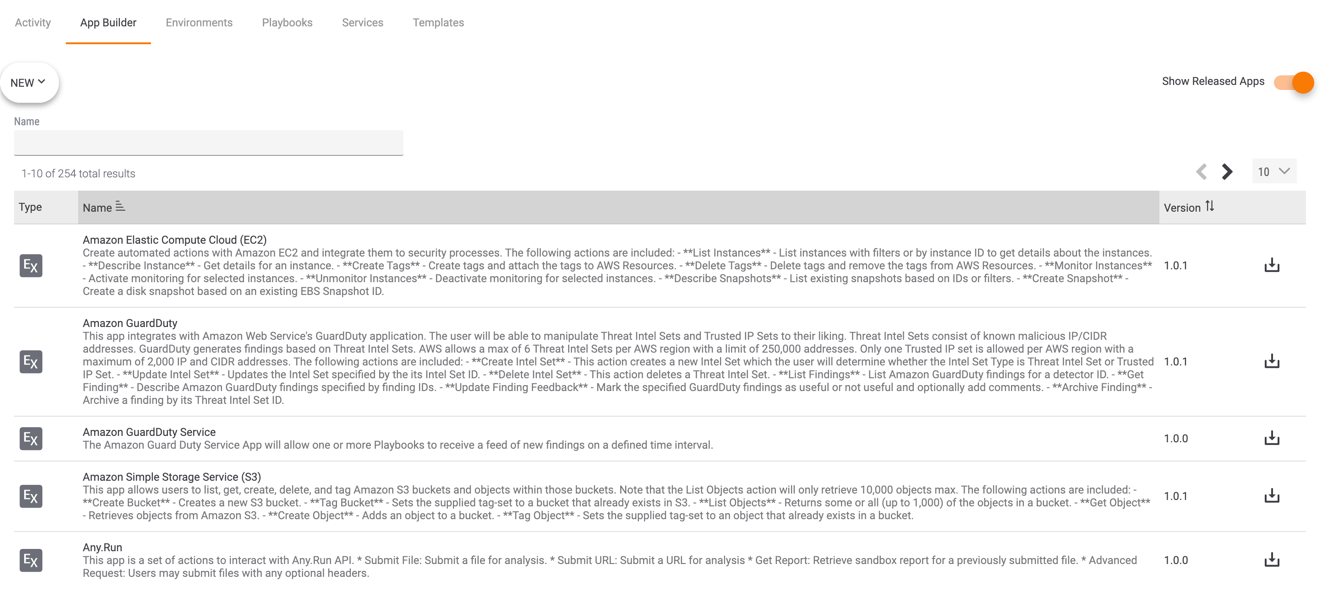
The released Apps are displayed in a table with the following four columns:
- Type:
 indicates that the App is available on TC Exchange. This is the only type available in the column.
indicates that the App is available on TC Exchange. This is the only type available in the column. - Name: This column displays the name and description of the App. In this table, the App name is not clickable, because the Apps themselves may not be edited in the App Builder. However, they may be cloned as a new project and edited in the App Builder.
- Version: This column provides the version number of the App. Version numbers are determined when the App is released. See Releasing an App for more information.
- Clone: Clicking Clone
 in the rightmost column creates and opens a clone of the App in the App Builder, enabling you to use this App as a starting point for modification as an App Builder project.
in the rightmost column creates and opens a clone of the App in the App Builder, enabling you to use this App as a starting point for modification as an App Builder project.
The NEW dropdown menu at the upper-left corner of the Apps screen provides the same options shown when the Show Released Apps slider is toggled to off: Create App, Clone Existing App, and Import Project.
ThreatConnect® is a registered trademark, and TC Exchange™ is a trademark, of ThreatConnect, Inc.
20084-02 v.07.A


