- 26 Jul 2023
- 1 Minute to read
-
Print
-
DarkLight
-
PDF
The App Builder Screen
- Updated on 26 Jul 2023
- 1 Minute to read
-
Print
-
DarkLight
-
PDF
The App Builder screen (Figure 1) contains features and components that enable you to build a Playbook App and are customizable in the user interface.
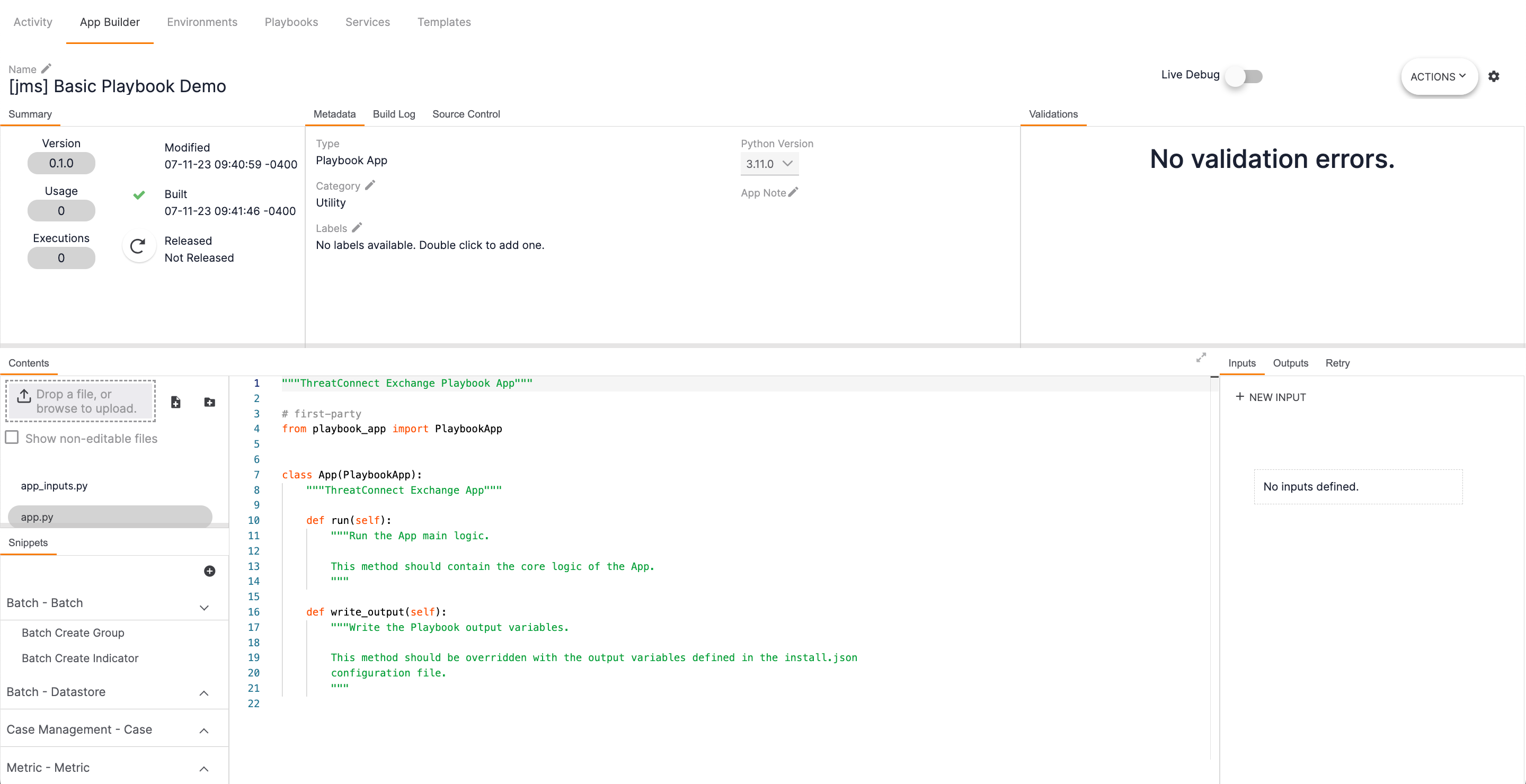
Layout
The layout for the App Builder is organized by tabs and is customizable. You can move each tab by clicking on it and dragging it to a new location. For example, you could move the Build Log tab at the top center of Figure 1 to share an area with the Summary tab, as shown in Figure 2.

You can customize the width and height of each tab group (e.g., Summary and Build Log in Figure 2) by clicking on one of the borders and dragging it to a new location.
Adjustments to the App Builder layout will persist when viewing different Apps. To reset the layout, click Settings![]() at the upper-right corner of the screen and select Reset Layout. The Reset Layout window will be displayed. Click the RESET button to reset the layout back to the default.
at the upper-right corner of the screen and select Reset Layout. The Reset Layout window will be displayed. Click the RESET button to reset the layout back to the default.
Name Text Box
The Name text box at the top left of the screen displays the name of the project. Click Edit![]() to edit the name. After making the desired changes, click Confirm
to edit the name. After making the desired changes, click Confirm![]() or Cancel
or Cancel![]() to accept or reject them, respectively.
to accept or reject them, respectively.
ACTIONS Menu
The ACTIONS menu at the upper-right corner of the App Builder screen provides options for cloning the project, downloading its last release (.tcx file), and downloading it as an App Builder project (.abxz or .abx file).
Clone
Select Clone to clone the project. A clone of the project will automatically open in the App Builder screen, as evidenced by the project’s name, which will be Clone of <original App name>. To return to the original project, click your browser’s back button, or return to the Apps screen and click on the name of the original project to open it in the App Builder screen.
Download Last Release
Select Download Last Release to download the latest release of an App as a .tcx file. If the project has been released as an App, it will download onto your computer. If the App project not been released as an App, an error message will be displayed along the top of the screen, and a message stating “Release app before downloading” will be displayed in the lower-left corner of the screen.
Download Project
Select Download Project to download the App project as a file onto your computer. The Export Project window will be displayed, prompting you to select whether to export the project in ABXZ Format (default) or ABX Format (legacy).
ThreatConnect® is a registered trademark of ThreatConnect, Inc.
20084-04 v.07.B


