Adding the MITRE ATT&CK Source to Multiple Organizations
- 01 Sep 2022
- 1 Minute to read
-
Print
-
DarkLight
-
PDF
Adding the MITRE ATT&CK Source to Multiple Organizations
- Updated on 01 Sep 2022
- 1 Minute to read
-
Print
-
DarkLight
-
PDF
Article summary
Did you find this summary helpful?
Thank you for your feedback!
The MITRE ATT&CK™ Source feed may be deployed in only one Organization on a ThreatConnect instance. Follow these steps to add the MITRE ATT&CK Source to other Organizations after it has been added to one Organization on an instance:
- Log into ThreatConnect with an Accounts Administrator, Organization Administrator, or System Administrator account.
- On the top navigation bar, hover the cursor over Settings
 and select Account Settings. The Organizations tab of the Account Settings screen will be displayed.
and select Account Settings. The Organizations tab of the Account Settings screen will be displayed. - Click the Communities/Sources tab. The Communities/Sources screen will be displayed (Figure 1).
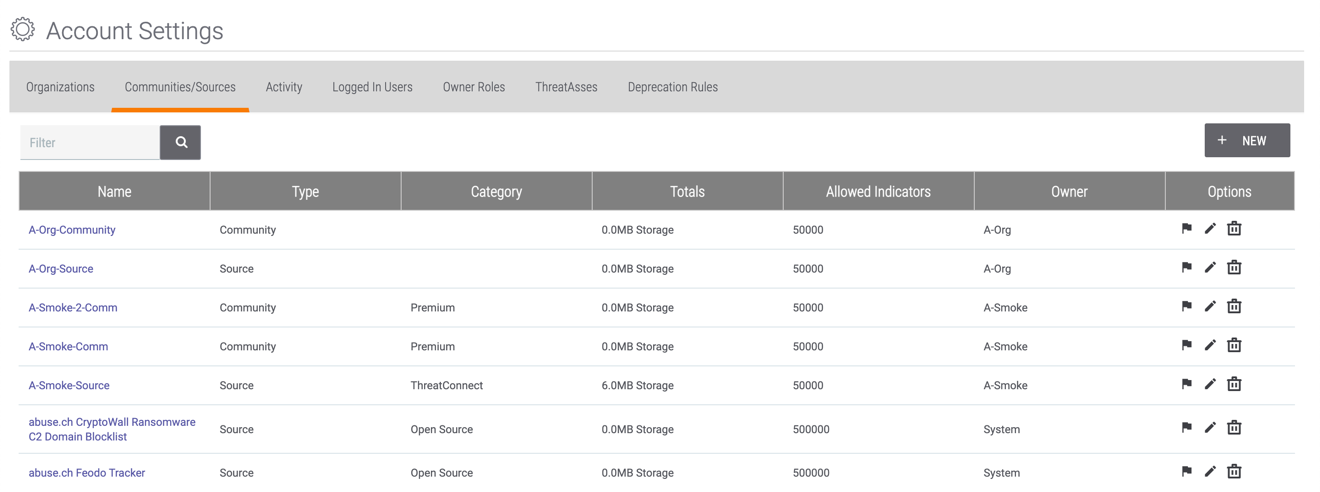
- Filter down to the MITRE ATT&CK Source by entering mitre into the search bar at the top left and then clicking Search
 or pressing the Enter key on your keyboard. The MITRE ATT&CK Source will be displayed in the results table (Figure 2).
or pressing the Enter key on your keyboard. The MITRE ATT&CK Source will be displayed in the results table (Figure 2).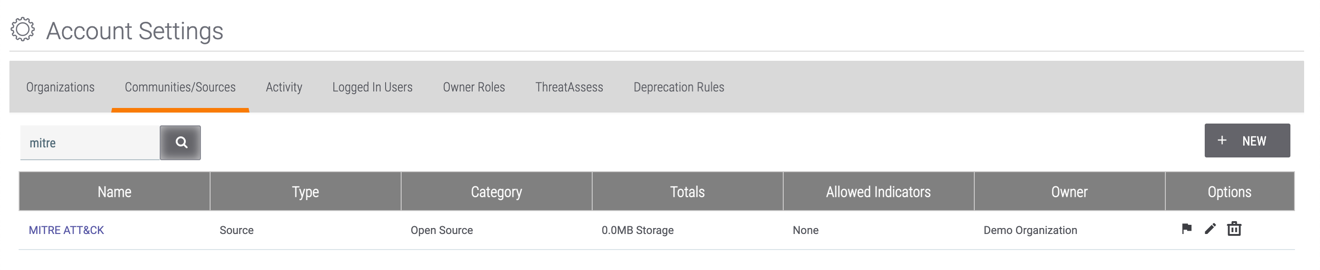
- Click Community Membership
 in the Options column. The Community/Source Membership window will be displayed (Figure 3).
in the Options column. The Community/Source Membership window will be displayed (Figure 3).
- Add All Organizations: Select this checkbox only if the MITRE ATT&CK Source is to be added to all Organizations on the ThreatConnect instance.
- Organizations: Begin to enter the name of an Organization to which the MITRE ATT&CK Source is to be added. As characters are entered, a list will be displayed from which a single Organization or the option to ADD ALL ABOVE can be selected.
- Default Role: Select the default Community role that all user accounts in the selected Organization(s) will be given in the Source.
- Default API Role: Select the default Community role that all API accounts in the selected Organization(s) will be given in the Source.
- Allow Data Copy: Select this checkbox so that data from the MITRE ATT&CK Source may be copied into the selected Organization(s).
- Click the SAVE button.
The MITRE ATT&CK Source will now be displayed in the My Intel Sources selector for the selected Organization(s).
ThreatConnect® is a registered trademark of ThreatConnect, Inc.
MITRE ATT&CK™ is a trademark of The MITRE Corporation.
20119-06 v.03.A
Was this article helpful?


