Central Spaces
- 02 Sep 2022
- 1 Minute to read
-
Print
-
DarkLight
Central Spaces
- Updated on 02 Sep 2022
- 1 Minute to read
-
Print
-
DarkLight
Article Summary
Share feedback
Thanks for sharing your feedback!
Central Spaces are used with Apps that can be applied across ThreatConnect, and they are accessed via the Spaces option on the top navigation bar.
Adding a Central Space and Configuring an App
The following example demonstrates the creation of a new Central Space and the configuration of the Batch Import App:
- On the top navigation bar, click Spaces. The Spaces screen will be displayed (Figure 1).
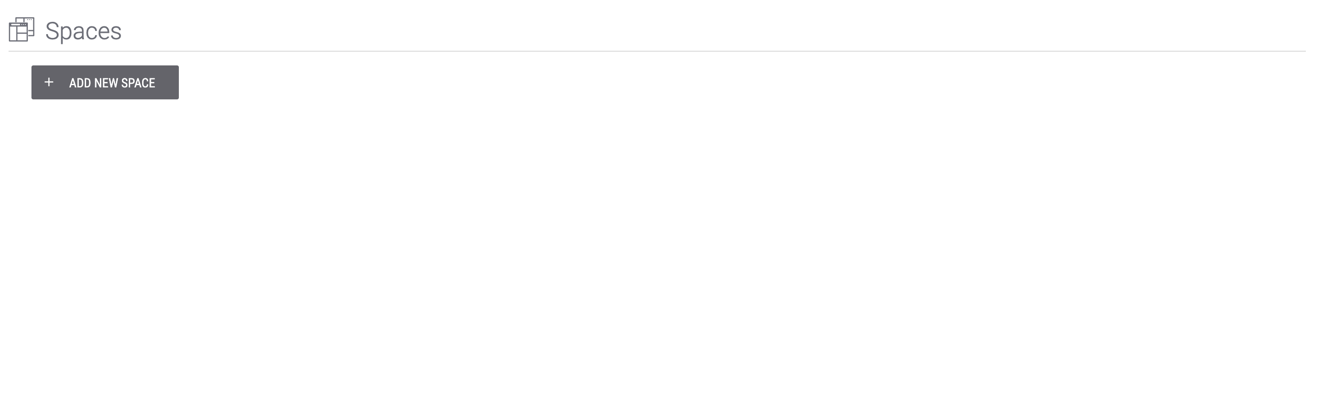
- Click the +ADD NEW SPACE button. The Create Space window will be displayed (Figure 2).
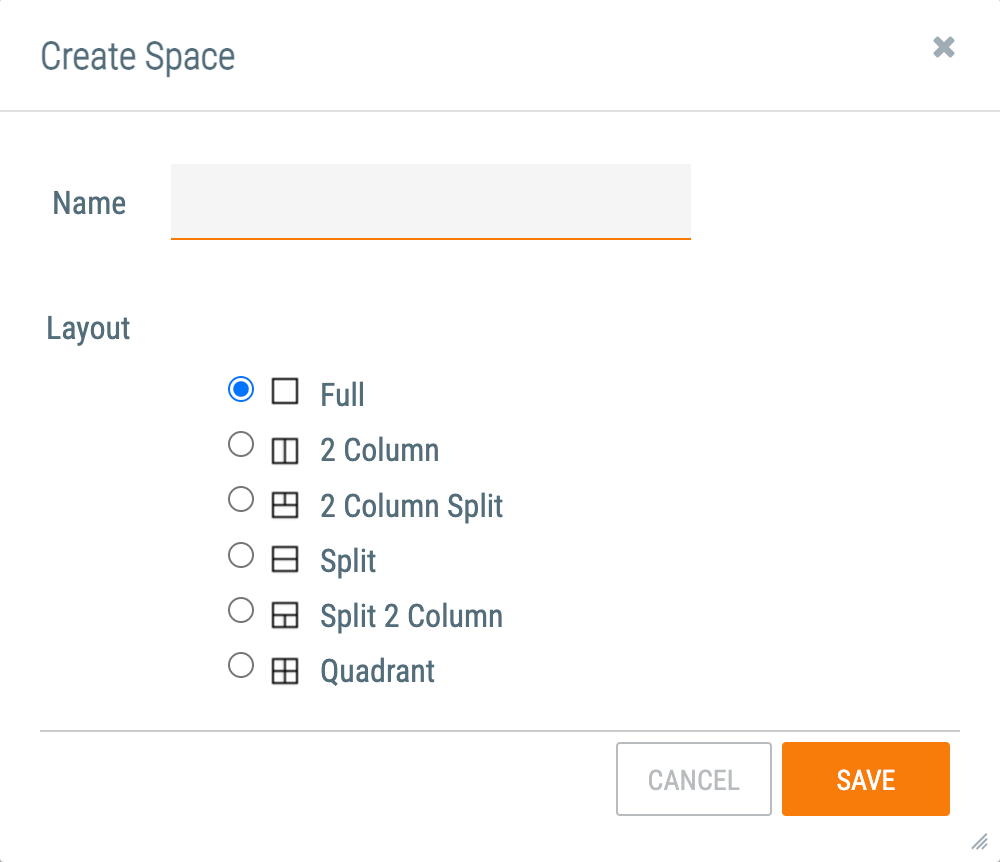
- Name: Enter a descriptive name for the Space.
- Layout: Select the desired layout option. These options determine the number and configuration of Apps that can run simultaneously in a single view.
- Click the SAVE button.
- The new Central Space will be displayed on the Spaces screen (Figure 3).

- Edit
 : Click this icon to edit the name of the Space.
: Click this icon to edit the name of the Space. - Open in New Tab
 : Click this icon to open the Space in a new tab.
: Click this icon to open the Space in a new tab. - Delete
 : Click this icon to delete the Space.
: Click this icon to delete the Space.
- Edit
- Click the Screwdriver/Wrench
 icon to configure an App for the Space. Clickable Add App text will be displayed on the screen.NoteIf an App has already been configured for the Space, clicking the Screwdriver/Wrench
icon to configure an App for the Space. Clickable Add App text will be displayed on the screen.NoteIf an App has already been configured for the Space, clicking the Screwdriver/Wrench icon will display the App. (See Figure 5.)
icon will display the App. (See Figure 5.) - Click the Add App text. The Configure App window will be displayed (Figure 4).
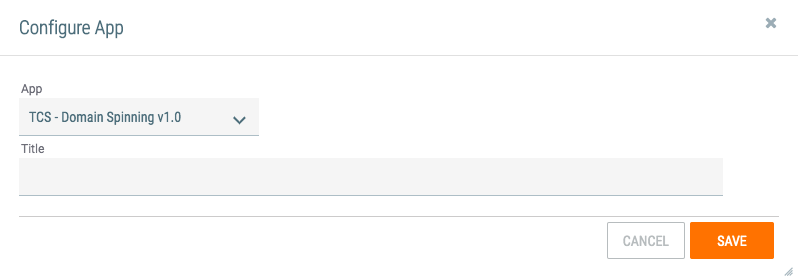
- App: Select an App to add to the Space (TCS – Batch Import v1.1 for this example).
- Title: Enter a title for the App.
- Click the SAVE button.
- The configured App will be displayed on the Spaces screen (Figure 5).

- Edit
 : Click this icon to edit the App’s title.
: Click this icon to edit the App’s title. - Delete
 : Click this icon to remove the App from the Space.NoteYou may also access these options by navigating to the Spaces tab of the My Profile screen and selecting Central from the menu on the left side of the screen.
: Click this icon to remove the App from the Space.NoteYou may also access these options by navigating to the Spaces tab of the My Profile screen and selecting Central from the menu on the left side of the screen.
- Edit
ThreatConnect® is a registered trademark of ThreatConnect, Inc.
20042-02 v.08.A
Was this article helpful?


