Adding App Profiles
- 13 May 2024
- 2 Minutes to read
-
Print
-
DarkLight
-
PDF
Adding App Profiles
- Updated on 13 May 2024
- 2 Minutes to read
-
Print
-
DarkLight
-
PDF
Article summary
Did you find this summary helpful?
Thank you for your feedback!
Overview
Important
Spaces Apps are no longer supported by ThreatConnect, but legacy Spaces Apps may be used on a case-by-case basis.
App profiles allow administrators to customize installed Apps in the following ways:
- Set default parameter values for an App;
- Assign privileges to different profiles for the same App;
- Define setup parameters required by the App.
Before You Start
| Minimum Role(s) | Organization role of Organization Administrator |
|---|---|
| Prerequisites | Installation of an App to which a profile can be applied |
Adding an App Profile
- Log into ThreatConnect with an Organization Administrator account.
- On the top navigation bar, hover the cursor over Settings
 and select Org Settings. The Membership tab of the Organization Settings screen will be displayed.
and select Org Settings. The Membership tab of the Organization Settings screen will be displayed. - Click the Apps tab. The Jobs view of the Apps screen will be displayed (Figure 1).
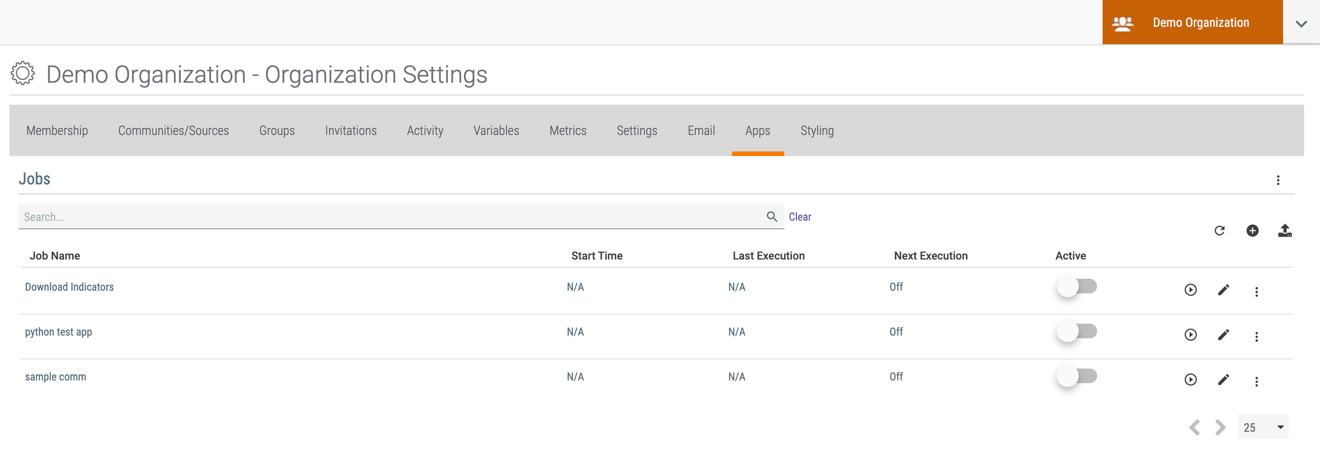
- Click the vertical ellipsis at the top right and select Profiles. The Profiles view of the Apps screen will be displayed (Figure 2).

- Click the Add Profile button. The Profile tab of the App Profile window will be displayed (Figure 3).ImportantThe Add Profile button will be displayed only if there is an App installed to which a profile can be applied.
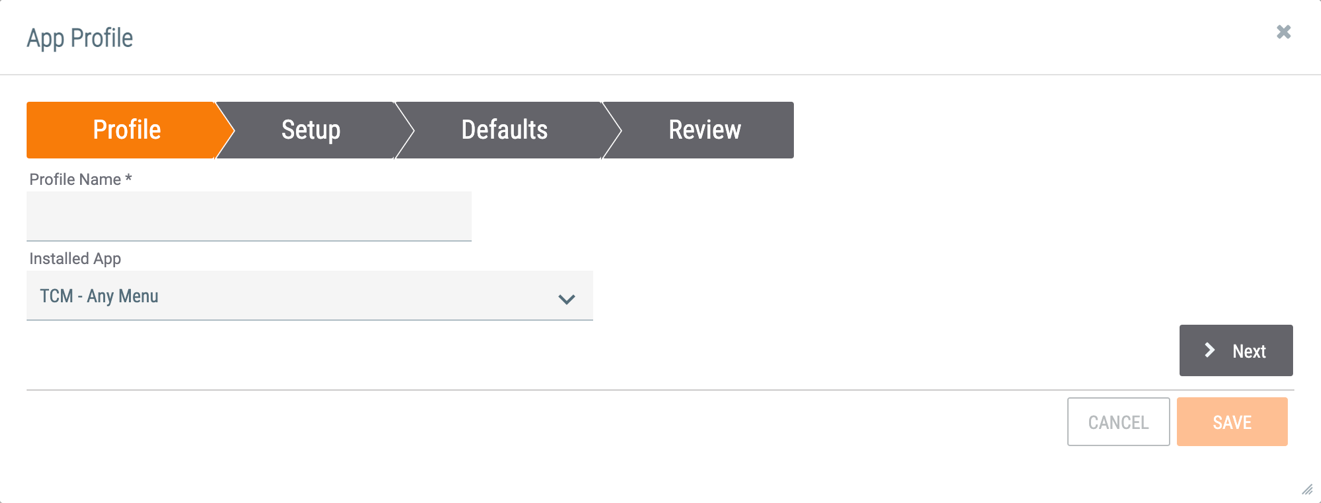
- Profile Name: Enter a name for the App profile.
- Installed App: Select the App to which the profile will be applied.
- Click the Next button.
- The Setup tab will be displayed (Figure 4).
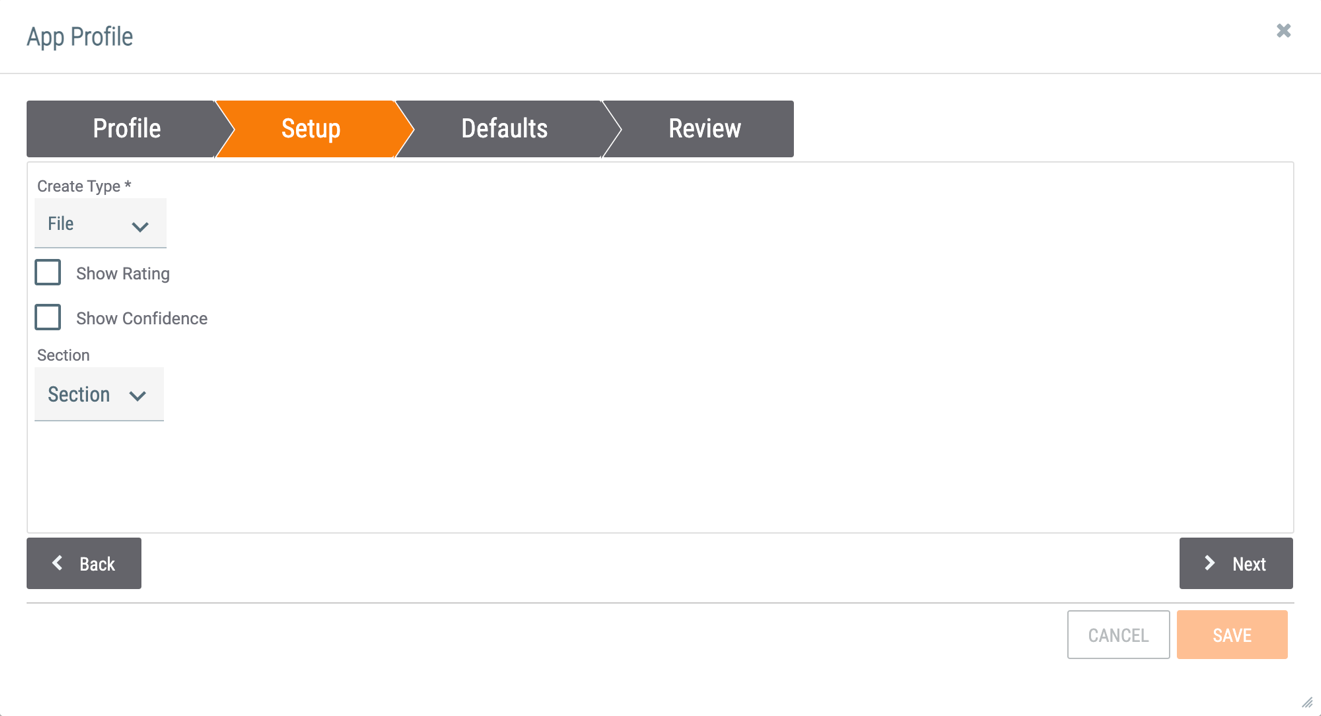
- Fill out the fields for the select App (TCM - Create Enriched File v1 in this example). Note that the fields displayed on this screen will differ based on the App selected on the Profile tab.
- Click the Next button.
- The Defaults tab will be displayed (Figure 5).
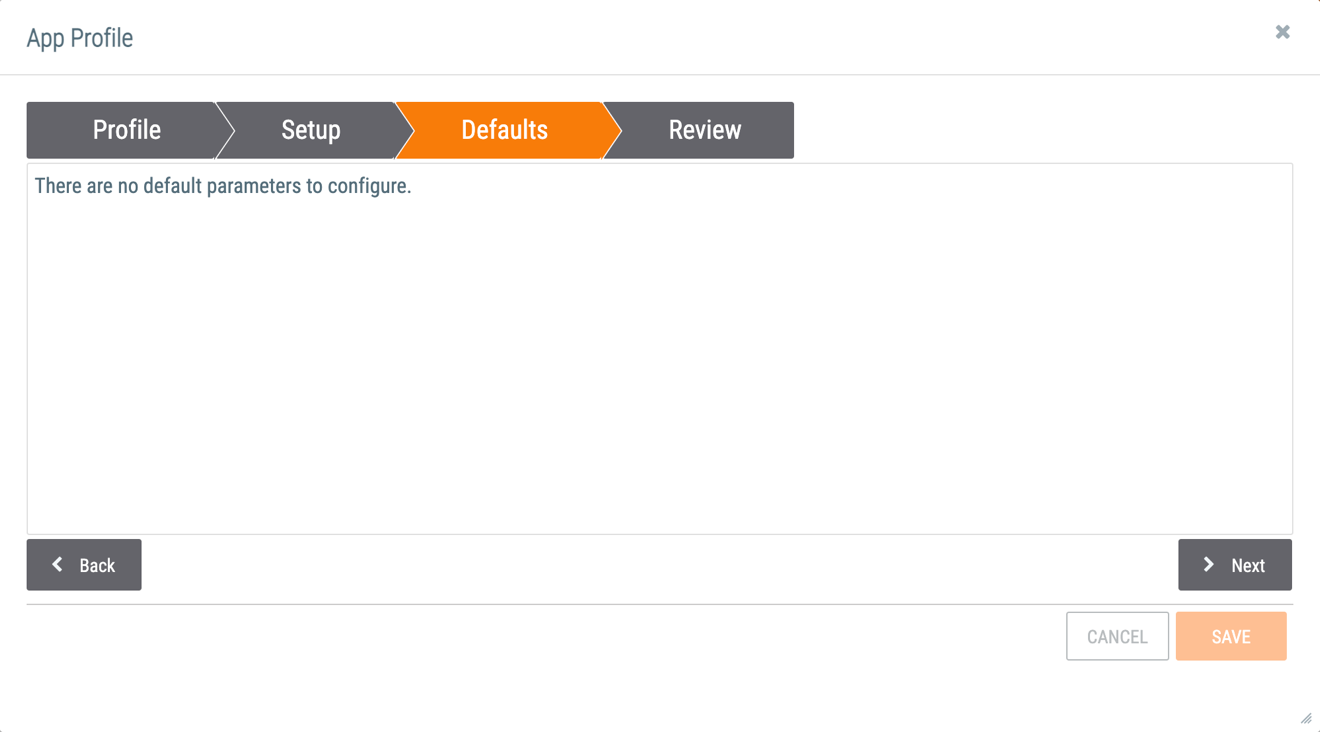
- Configure default parameters, if any, for the selected App. If there are no default parameters to configure, a message stating so will be displayed.
- Click the Next button.
- The Review tab will be displayed (Figure 6).
- The Review tab will be displayed (Figure 6).
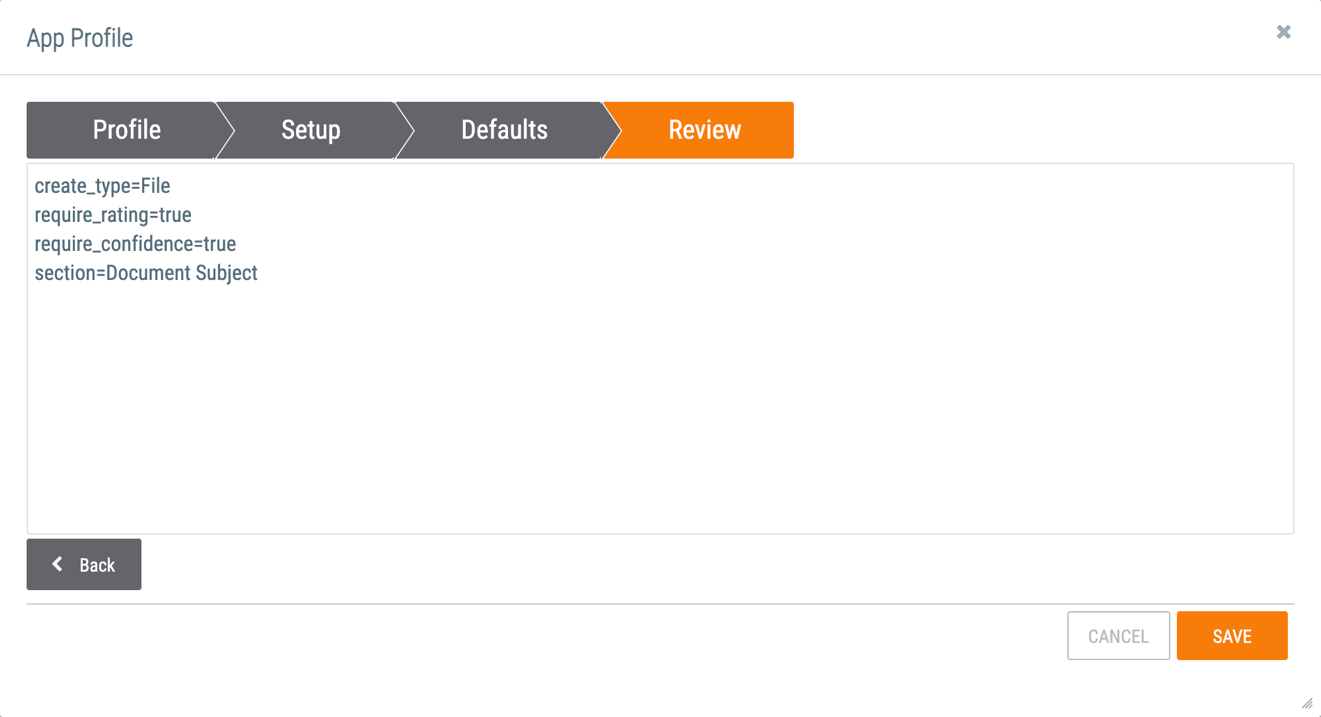
- Review the App profile’s configuration.
- Click the SAVE button to create the App profile. The App profile will be displayed on the Profiles view of the Apps screen (Figure 2).
ThreatConnect® is a registered trademark, and TC Exchange™ is a trademark, of ThreatConnect, Inc.
20062-01 v.01.M
Was this article helpful?


